- Sony will give you a free 55-inch 4K TV right now - but this is the last day to qualify
- I've used virtually every Linux distro, but this one has a fresh perspective
- I replaced my JBL speaker with this surprise alternative. Here's why it's my new top pick
- I replaced my JBL speaker with this surprise alternative. Here's why it's my new top pick
- Every dad should build their toolkit with theses 10 DIY gadgets
9 tips for speeding up your business Wi-Fi

The days are long past when a fast office Wi-Fi connection was a nice-to-have. These days it’s essential for your business to provide clients and employees alike with a speedy, reliable wireless network.
<aside class=”sidebar medium”>
<h3 class=”body”>Wi-Fi resources</h3>
<ul>
<li><a href=”https://www.networkworld.com/article/3617490/https://www.networkworld.com/article/3541759/test-and-review-of-4-wi-fi-6-routers-whos-the-fastest.html“> Test and review of 4 Wi-Fi 6 routers: Who’s the fastest?</a></li>
<li><a href=”https://www.networkworld.com/article/3617490/https://www.networkworld.com/article/3356838/how-to-determine-if-wi-fi-6-is-right-for-you.html“> How to determine if Wi-Fi 6 is right for you</a></li>
<li><a href=”https://www.networkworld.com/article/3617490/https://www.networkworld.com/article/3510461/5-questions-to-answer-before-deploying-wi-fi-6.html”>Five questions to answer before deploying Wi-Fi 6</a></li>
<li><a href=”https://www.networkworld.com/article/3617490/https://www.networkworld.com/article/3563832/wi-fi-6e-when-its-coming-and-what-its-good-for.html“> Wi-Fi 6E: When it’s coming and what it’s good for</a></li>
</ul>
</aside>
Proper site surveying and maintenance are crucial for wireless networks, and especially so for networks with heavy traffic, such as Wi-Fi hotspots at public venues. The same is true when speed is vital, as when streaming video or voice over Wi-Fi.
Interference, congestion, poor design, improper configuration, and lack of maintenance are just a few factors that can negatively affect Wi-Fi performance. Fortunately, there are several techniques you can use to combat these issues.
But first a note about Wi-Fi airtime, which is the amount of time a wireless device or access point (AP) is transmitting. The slower the transmission speed, the more airtime a device takes up and the less time available for other devices. This is important because not all devices can transmit at the same time on a given channel; wireless clients and APs have to share the airwaves.
Older devices such as Wi-Fi 4 (802.11n) can only talk one at a time. Wi-Fi 5 devices (802.11ac) allow down-link multi-user MIMO, so an AP can indeed simultaneously transmit to multiple wireless devices on the same channel. Furthermore, Wi-Fi 6 (802.1ax) adds up-link so simultaneous communication can happen both ways. However, it’s likely not all devices will support these two standards, so airtime is still a concern.
If your workplace has areas that are completely lacking Wi-Fi coverage altogether, adding or moving existing wireless APs around is likely the best place to start. However, if there aren’t major holes in coverage and the chief concern is slow speeds, try using the techniques outlined here before moving or adding APs.
If your network has a wireless controller or your APs have built-in controller functionality, then you can tweak the settings from a central interface. Otherwise, you’ll likely have to log into each AP to make the recommended changes.
1. Minimize interference
The Wifi Analyzer stumbler app for Android shows co-channel interference.
One of the first things to do when optimizing Wi-Fi is to reduce or eliminate interference. Unlike working with cables in wired networks, you can’t easily control Wi-Fi’s transport medium, the airwaves. There will likely be some type of interference to contend with, whether from other nearby Wi-Fi networks, co-channel interference from your own network, or non-Wi-Fi signals in the same radio spectrum.
Start with what is most controllable, co-channel interference, which is the interference caused by having two or more Wi-Fi access points using the same or overlapping channels. Though most APs have an auto-channel function that is supposed to pick the best channel, double check their selections.
Co-channel interference is a bigger problem in the 2.4GHz band than in the 5GHz band. There are 11 channels in the 2.4GHz band, but only three channels don’t overlap: 1, 6 and 11. In the 5GHz band, there are up to 24 channels, and they don’t overlap if the legacy 20MHz channel widths are used. Though some APs don’t support all the channels and larger channel widths cause some overlapping, the 5GHz band is still bigger.
When checking channels on smaller networks, such as those with six or fewer APs, you could use a free Wi-Fi stumbler on a laptop or Android device. These simple apps scan the airwaves and list the basic details about nearby wireless routers and APs, including channel usage.
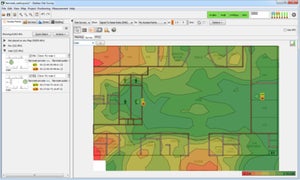 Eric Geier / IDG
Eric Geier / IDGEkahau Site Survey and similar tools can show a heatmap of co-channel interference.
For larger networks, consider using a map-based Wi-Fi surveying tool such as those from AirMagnet, Ekahau or TamoGraph during deployment and for periodic checks. Along with capturing Wi-Fi signals, these tools enable you to run a full RF spectrum scan to look for non-Wi-Fi interference as well.
For ongoing interference monitoring, use any functionality built into the APs that will alert you to rogue APs and/or other interference.
Map-based Wi-Fi surveying tools usually offer some automated channel analysis and planning features. However, if you’re doing a survey on a smaller network with a simple Wi-Fi stumbler, you’ll have to manually create a channel plan. Start assigning channels to APs on the outer edges of your coverage area first, as that’s where interference from neighboring wireless networks is most likely to be. Then work your way into the middle, where it’s more likely that co-interference from your own APs is the problem.
More details about fixing interference are here, and information about overlapping and roaming techniques is here.
2. Use 5GHz and band steering
The 5GHz band offers many more channels than 2.4GHz so it makes sense to use dual-band APs that support 5GHz as well. This allows older Wi-Fi devices to connect in the lower band and newer dual-band devices to connect via the higher band. Less congestion in the lower band generally means faster connections, and devices in the higher band typically support higher data rates, both of which help to decrease the airtime of devices. Although not all new Wi-Fi devices are dual-band, more and more are these days, especially higher-end smartphones and tablets.
In addition to supporting 5GHz, consider using any band-steering functionality provided by the APs. This can encourage or force dual-band devices to connect to the higher band instead of leaving it up to the device or user.
Many APs only allow you to enable or disable band steering, while some also allow you to configure signal thresholds, so dual-band devices that would have a stronger signal on 2.4GHz aren’t forced to use 5GHz. This is helpful because 5GHz offers a shorter range than the lower band. If your AP supports it, try using the signal-threshold setting, which provides a good compromise between reducing congestion on 2.4GHz while offering users the best signal.
3. Use WPA2 and/or WPA3
It’s not a secret that WEP security is insecure, even though virtually all APs still support it. Wi-Fi Protected Access (WPA) is more secure, but it depends upon the version used. Keep in mind, when using the first version of WPA, data rates on the wireless network are limited to 54Mbps, the maximum rate of the old 802.11a and 802.11g standards. To ensure you can take advantage of the higher data rates offered by newer devices, use only WPA2 and/or WPA3 security.
4. Reduce the number of SSIDs
If you have more than one SSID configured on the APs, keep in mind that each virtual wireless network must broadcast separate beacons and management packets. This consumes more airtime, so use multiple SSIDs sparingly. One private SSID and one public SSID is certainly acceptable, but try to stay away from using virtual SSIDs to do things like segregate wireless access by departments.
If network segregation is needed, consider using 802.1X authentication to dynamically assign users to VLANs upon connecting to the SSID. This way you can have just one private SSID, but at the same time virtually segregate the wireless traffic.
5. Don’t hide SSIDs
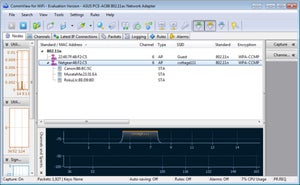 Eric Geier / IDG
Eric Geier / IDGThis Wi-Fi analyzer showed the hidden SSID of ‘cottage111’ after connecting a device to the network.
You may have heard that hiding a network name by disabling the SSID in the beacon broadcasting can help with security. However, it only hides the network name from casual users; most devices will show that there’s an unnamed network nearby. Additionally, anyone with a Wi-Fi analyzer can usually discover the SSID, since it will still be present in some management traffic.
Hiding an SSID also causes extra management traffic on the network, such as probe requests and responses, which take up more airtime. Furthermore, hidden SSIDs can be confusing and time consuming for users since they have to manually enter the network name when connecting to the Wi-Fi. Thus, this approach to security can actually do more harm than good.
A more beneficial security technique is to use the enterprise mode of WPA2 and/or WPA3. If you find that not all devices on the network support enterprise mode or it is just too hard to set up, be sure to have a long and strong passphrase with mixed cases and characters. Also consider changing the passphrase periodically and certainly after any user leaves the organization or loses a Wi-Fi device.
6. Disable lower data rates and standards
Although modern Wi-Fi devices can support speeds above 1 Gbps, the APs may transmit as low as 1Mbps in 2.4Ghz and 6Mbps in 5Ghz for certain traffic. Generally, the farther you travel from an AP, the lower the signal and the lower the data rate.
However, even if network coverage and signals are excellent, most APs by default send management or multicast traffic, such as the SSID beacons, at very low rates instead of at maximum data rates as they do when sending regular data traffic. Increasing the minimum or multicast data rate of the APs can force management traffic to be sent at a faster rate, effectively decreasing overall airtime.
This technique can also help devices automatically connect to better APs more quickly. For instance, some devices by default may not look for another AP to roam onto until they fully lose the connection with the AP they’re currently connected to. That might not happen until the device travels so far that the signal and data rate is at the minimum supported by the AP. So, if you increase the minimum data rate, you’ll basically shorten the maximum coverage area of each AP but at the same time increase overall network performance.
There’s no suggested minimum data rate that all networks should use. That decision depends upon the network’s unique coverage and client abilities, among other factors. However, keep in mind that when disabling lower data rates, you can effectively disable the support of older wireless standards. For instance, if you disable all data rates at 11Mbps and below, that prevents the use of 802.11b devices, since that standard’s maximum data rate is 11Mbps.
For most networks, disabling 802.11b support is acceptable, but you might not want to fully disable the next standards: 802.11a and 802.11g, which top out at 54Mbps. So, the highest data rates you should consider disabling are those up to 48Mbps, which still allows the use of legacy standards 802.11a/g/n.
7. Properly configure channel widths
As touched on earlier, there are different channel widths that Wi-Fi can use. Generally, the larger the channel width, the more the data that can be sent at once and the less airtime that will be used. The 802.11b/g standards support just the legacy 20MHz channel widths, 802.11n adds support for 40MHz, and 802.11ac and 802.11ax add support for 80MHz and 160MHz channel widths.
Given how small the 2.4GHz band is, and to support 802.11g, you’d want to keep the legacy 20MHz channel widths in that band. For 5GHz, consider using an auto-channel-width setting. Though forcing 80MHz or 160MHz channels would allow for faster data rates with 802.11ac and 802.11ax devices, that’s not a good approach for most networks because it would prevent dual-band 802.11n devices from connecting in that band.
8. Shorten packet sizes and transmission times
There are packet sizes and transmission times for certain traffic that can be reduced to help increase speeds and decrease airtime. If available on your APs, these can be changed in the advanced wireless/radio settings. Although you might only see a slight performance boost for each individual tweak, you could see a noticeable difference when combined.
- If you don’t have any 802.11b clients, you can enable Short Preamble Length to shorten header information on packets.
- Enabling Short Slot Time can decrease the time for any retransmissions.
- Short Guard Interval shortens the time it takes to transmit packets, which can increase data rates.
- Frame Aggregation allows sending of multiple frames in a single transmission, but use with caution: This can cause compatibility issues with Apple products.
9. Upgrade to Wi-Fi 6 (802.11ax)
Disabling support for the legacy wireless standards can help increase the speed of management traffic and help force slow devices onto a better AP. But using older standards also slows data rates for all traffic, even for devices using the newer standards.

