- I recommend the Pixel 9 to most people looking to upgrade - especially while it's $250 off
- Google's viral research assistant just got its own app - here's how it can help you
- Sony will give you a free 55-inch 4K TV right now - but this is the last day to qualify
- I've used virtually every Linux distro, but this one has a fresh perspective
- The 7 gadgets I never travel without (and why they make such a big difference)
How to set Google Search History to auto-delete on Android

If you don’t like the idea of your Android search history being saved, Jack Wallen wants to show you how to set it to auto-delete.
Image: rafapress/Shutterstock
You might not know this, but out of the box, Android retains your search history, which means anyone who gains access to your phone can view what you’ve searched for. This might not be an issue for you, but for some it is. Google uses this search history to better personalize your experience across the platform. For certain user types, this is a deal-breaker.
You might not also know, but you can configure Android to auto-delete your search history, so it doesn’t remain and Google is less able to use it to enhance your Android experience. For those serious about their privacy, not having to worry about search histories can be a big relief.
I want to show you how to configure Android to automatically delete your search history. It’s a very simple task that could gain you a certain peace of mind that your mobile search results cannot be used by Google or a third party.
SEE: Electronic communication policy (TechRepublic Premium)
What you’ll need
The only thing you’ll need to take care of this is an updated Android device connected to your Google account. That’s it. Let’s configure.
How to set search history to auto-delete on Android
The tricky part of this is knowing where to start because it’s not located where you might think.
From your Android home screen, tap the G in the search bar. In the resulting window (Figure A), tap the G in the upper left corner.
Figure A
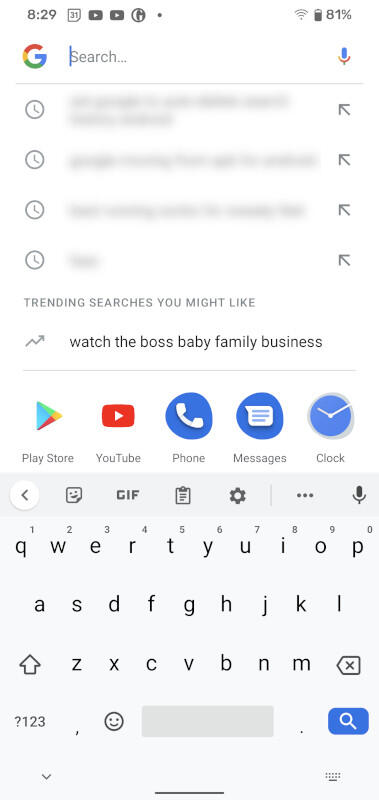
Getting to the configuration option might seem like a snipe hunt without knowing where to look.
Here’s another hurdle. Tapping that first G might open Google Assistant (depending on how you have your device configured). If that’s the case, then open the App Drawer and tap on the Google launcher. Either way, in the resulting screen, tap your profile image in the upper right corner and, when prompted, tap Search history (Figure B).
Figure B
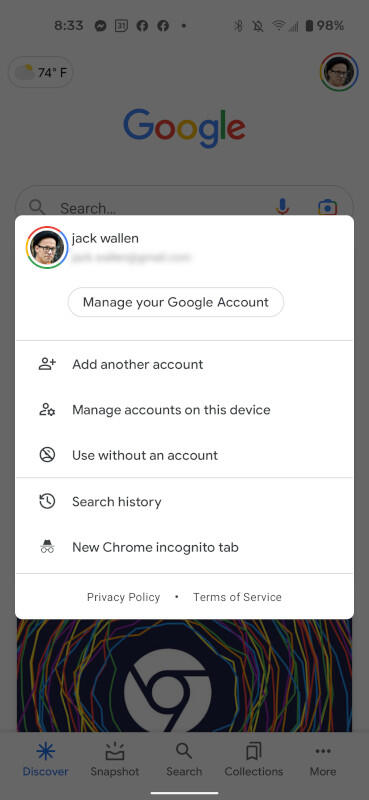
We’ve almost located the Search History configuration options.
Tap Auto-delete (Figure C).
Figure C
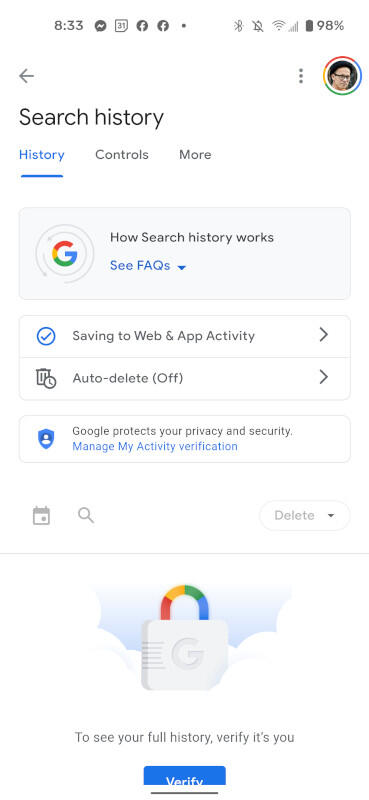
The infamous Auto-delete option has been found.
In the resulting screen (Figure D), tap to enable Auto-delete activity older than and then, from the drop-down, select between 3, 18, or 36 months.
Figure D
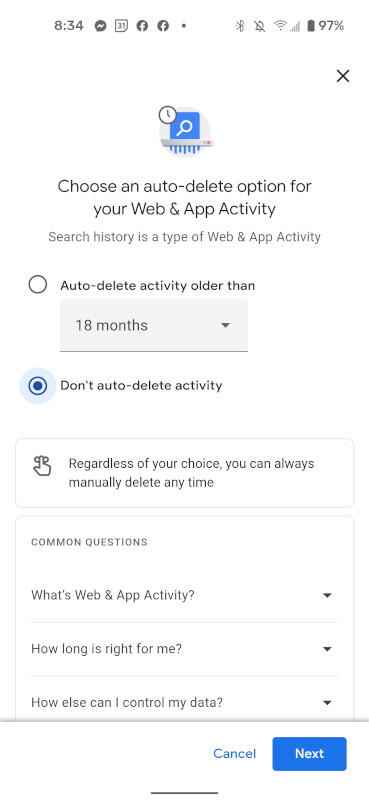
Configuring Google Search Auto-delete.
Tap Next and review the new settings. If you’re OK with what you see, tap Confirm (Figure E).
Figure E
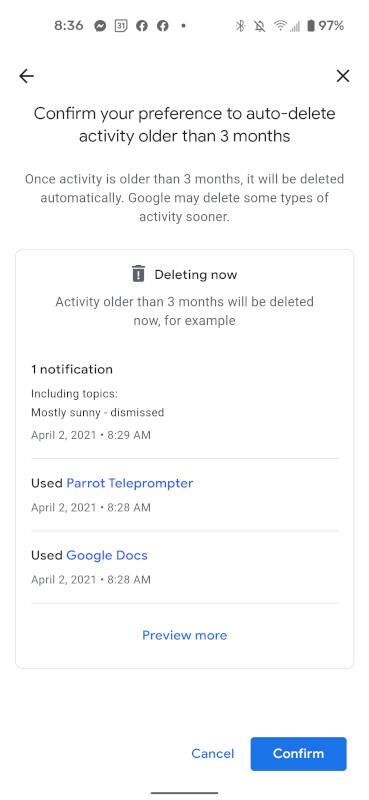
Confirming your search delete options.
Remember this one caveat: Once you’ve deleted search entries, you cannot get them back. Because of this, you should consider your options wisely. If you depend on those search entries, you might not want to delete them. If, however, you want that history cleared, regardless, then this option is a great route to take.


