- 알테어, CIO 서밋서 현업 맞춤형 생성형 AI 및 sLLM 전략 발표
- Amazon claims to cut quantum computing timeline by 5 years with new Ocelot chip
- Bridging the gap between mainframe data and hybrid cloud environments
- Unlock the AI Skills to Transform Your Data Center
- Most US workers don't use AI at work yet. This study suggests a reason why
How to secure your iOS device to prevent unwanted access
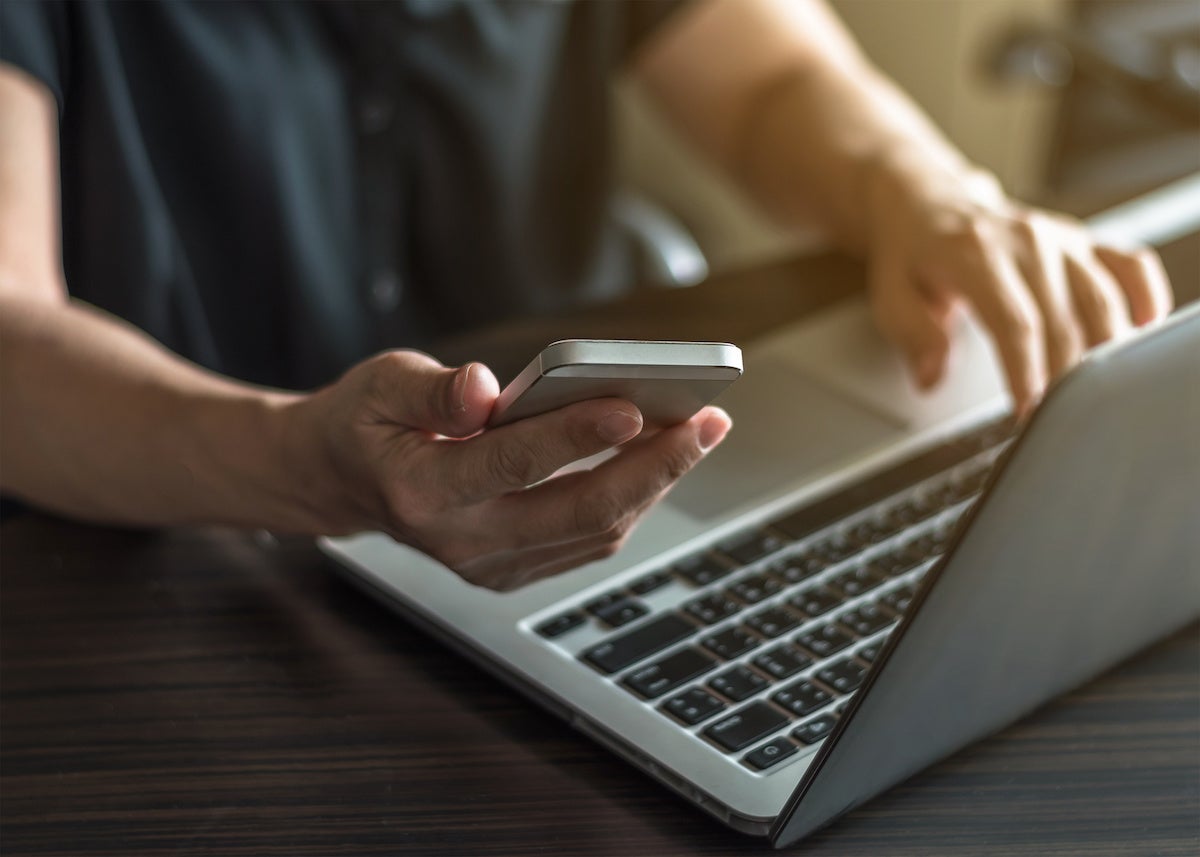
Leaving your iOS device unattended can pose a security risk as more iOS users are carrying personal information on their devices. Keep it secure with these handy tips.
You might not think about it, but securing your iOS device can help protect your personal information if you lose your device or leave it unattended. We keep everything on our devices — bank information, personal text messages and emails, even corporate communications.
If placed in the wrong hands, this information could be detrimental for you personally and/or professionally. Fortunately, iOS includes several ways of securing your device. Let’s take a closer look.
Jump to:
How to secure your personal information
The best way to secure your iOS device is to add a passcode. You can add a six-digit code to protect your device. To do this, follow these steps:
- Open Settings.
- Tap Touch ID (or Face ID) & Passcode.
- Tap the button labeled Turn Passcode On.
- Enter and re-verify the passcode.
Once you do this, your device will automatically prompt you to enter the passcode (Figure A) when attempting to unlock the screen. When your device is locked, all of your information is encrypted and protected behind this passcode.
Figure A
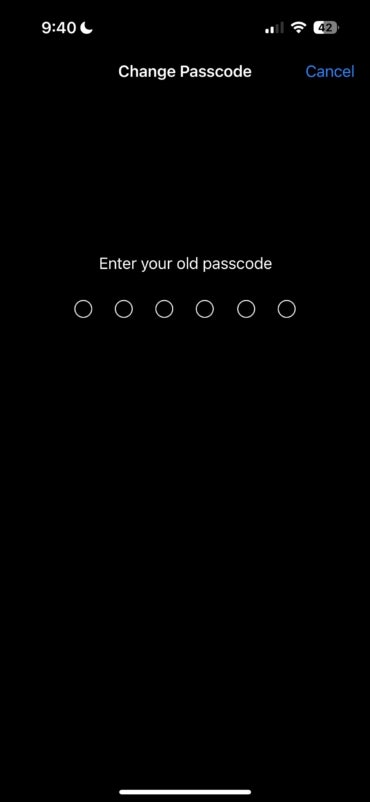
How to enable Touch ID
If you have an iPhone 5s or newer, then you have added security with the Touch ID or Face ID feature on your device. With Touch ID or Face ID enabled, you can unlock your device with either a fingerprint or facial recognition.
To set up Touch ID or Face ID, follow these steps:
- Open Settings.
- Tap the Touch ID (or Face ID) & Passcode option.
- Tap the button labeled Set Up Touch ID (or Set Up Face ID) to launch the setup assistant flow.
After the set up, you’ll be able to unlock your device by simply resting your recognized finger on the home button for Face ID or looking at your device with Face ID while on the lock screen (Figure B). Without entering your passcode, the device will be unlocked, and you’ll be taken into iOS.
Figure B
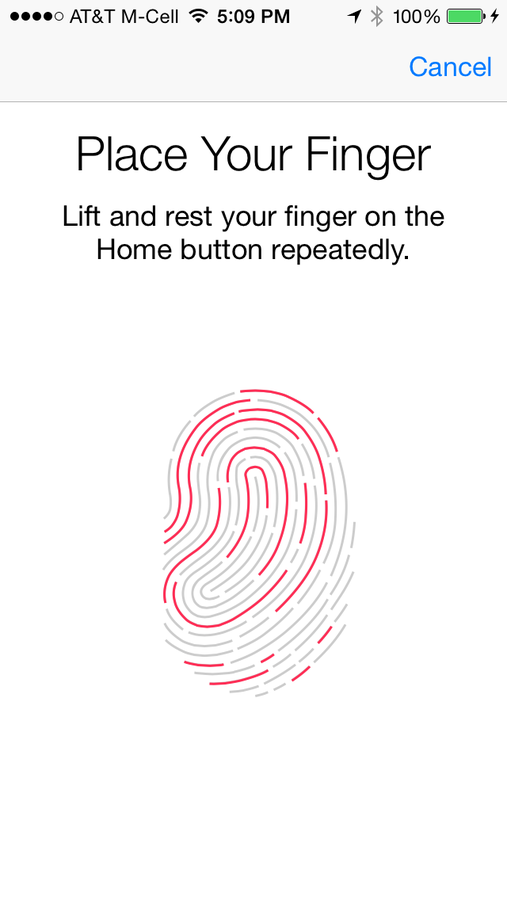
Enabling Touch ID gives the ability to unlock an iOS device using the touch sensor on the home button.
Note that by setting up Touch ID or Face ID, you’ll also be required to set a passcode on your device as a backup option in case your finger or face isn’t recognized. The passcode will be required to unlock your device after a restart as well.
How to protect against theft
iOS and iCloud include some amazing technology to protect your device against theft and help you recover it if it’s lost or stolen. Using the Find Devices feature of iCloud, you can be notified of the exact whereabouts of your device at any given time, as long as your lost device has a charge and a data connection.
Follow these steps to set up iCloud’s Find Devices feature:
- Open the Settings app.
- Select your name at the top of the Settings view.
- Click the Find My option.
- Sign into iCloud — or, if signed in already, enable the option for Find My [device type] (Figure D).
Figure D
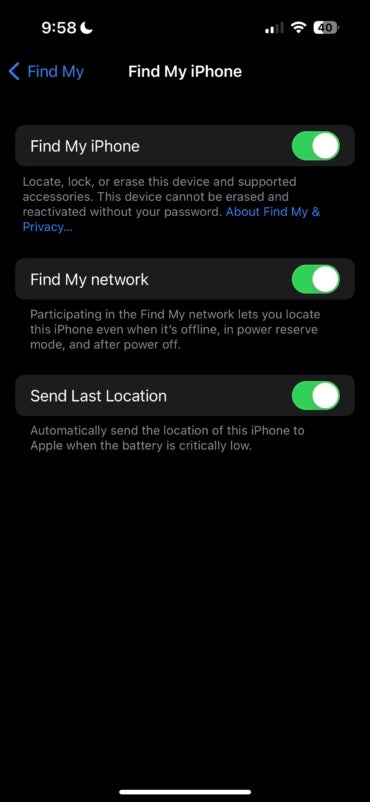
Once configured, you can browse all of your iOS devices by logging into your iCloud account at icloud.com.
SEE: BYOD Approval Form (TechRepublic Premium)
How to wipe your device remotely
If you’ve previously set up iCloud’s Find Devices feature, then you also have the ability to wipe your devices remotely through the iCloud web interface or through Find My iPhone.
Here’s how to wipe a device that’s gone missing, when there’s no chance of recovery:
- Log into icloud.com.
- Click Find My.
- Locate your device using the Devices drop-down menu.
- Once selected, the device details will show in the top right corner.
- Click Erase [device type] (Figure D).
Figure D
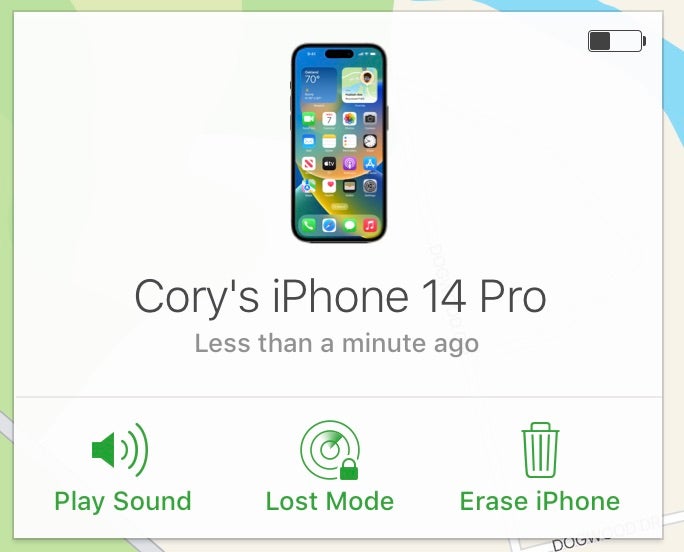
Once you’ve confirmed that you wish to erase your device, iCloud will go to work, sending the message to erase the device completely. If the device isn’t connected to the network, the next time that it connects to iCloud and gets the message, it will be erased immediately.
Note: Once you’ve wiped your device, it will no longer show in the Find My iPhone section of the iCloud website, and you’ll no longer be able to track its location. This service works on iPhones, iPads, iPods and Macs that are compatible with iCloud.
How to protect your iCloud account
Over the past few years, iPhone and iPad users have become increasingly reliant on Apple’s services through iCloud. As a result, Apple has continued to increase security of iCloud, including rolling out a new feature of iCloud called Advanced Data Protection.
This feature can be enabled on your iCloud account to provide end-to-end encryption of all data in iCloud except for Mail, Contacts, and Calendar, improving your security exponentially. Learn about adding this feature to your iCloud account here.
SEE: Mobile device security policy (TechRepublic Premium)
Final notes about mobile security
With our digital lives contained on our mobile devices, it’s increasingly important to secure the devices that you carry around with you on a daily basis. Fortunately, by following the steps outlined in this article, you’ll be a few steps closer to having a more secure device.
Read more tutorials from Cory Bohon here: Using live activities in iOS 16.2 and enabling frequent updating, and how to rename and tag files when saving in iOS 16.

