- Key Cybersecurity Considerations for 2025
- Stock your Kindle for summer: Get up to 93% off popular reads during Amazon's Book Sale
- I replaced my TV with a 4K UST projector - and the visual upgrade was worth it
- This Amazon Fire TV soundbar gave me room-filling audio without breaking the bank
- I found a Garmin smartwatch that's ideal for those who don't like the rugged design
How to Use 1Password: A Beginner’s Guide

1Password is a solid password manager with top encryption and a sleek user interface.
In this article, we’ll walk you through how to set up 1Password, how to use it and how you can maximize its features for your organization.
How to set up and use 1Password
1. Decide on a 1Password subscription
1Password offers four subscriptions: Individual, Families, Teams Starter Pack and Business (Figure A). The main differences between these plans are the number of included users and the business-focused features for the Teams Starter Pack and Business subscription.
Figure A
An Individual plan offers one usable account, while 1Password Families has five. For Teams, you can get up to 10 users, and Business depends on the number of members you want in the subscription itself.
SEE: 10 Myths about Cybersecurity You Shouldn’t Believe (TechRepublic Premium)
While 1Password doesn’t have a free version, it offers a 14-day trial for all four plans. I would recommend trying one of these plans out first, as it allows you to test drive 1Password’s password manager implementation without paying for a premium subscription. Learn about my hands-on experience in our 1Password review.
Just click the “Try FREE for 14 days” button on the plan of your choice. For this guide, I chose 1Password’s Individual plan.
2. Set up the desktop app, web app and browser extension
1Password will then ask you to create your account (Figure B). After filling in the necessary information, 1Password will ask you to verify your email address, so be sure to do so.
Figure B
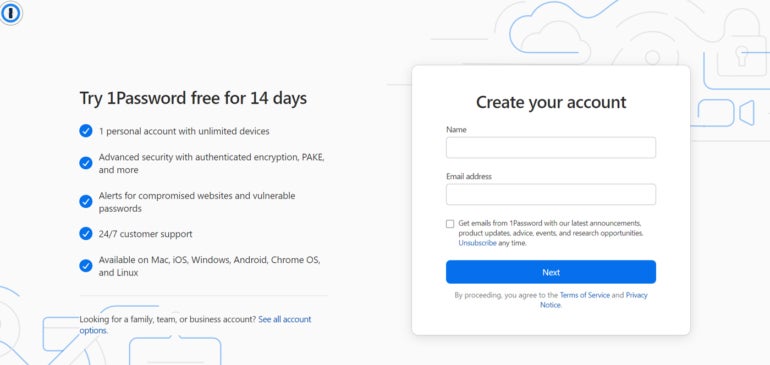
Once done, you’ll be asked to create your Master Password. Technically, this is going to be the only password you need to create on your own.
Figure C
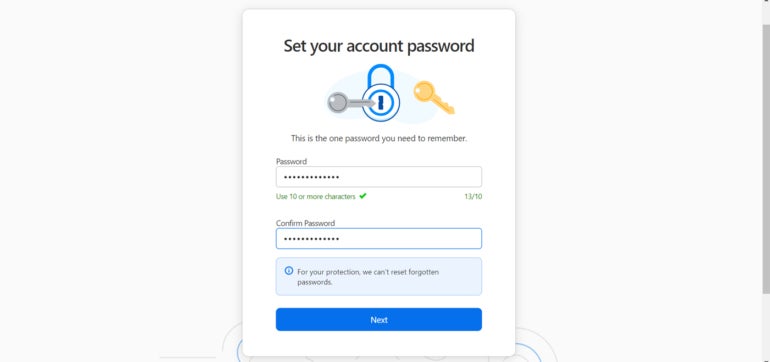
What’s unique about 1Password is that, aside from the Master Password, it will require you to have your own personal Secret Key to access your account. We’ll get to that later.
For now, go ahead and create your master password (Figure C).
After creating your master password, you’ll be redirected to the Secret Key page and 1Password will ask you to click Generate Secret Key. The Secret Key and your Master Password acts as the two keys you need to access your password vault. Once you click Generate, 1Password will ask you to save your Secret Key PDF to your machine.
Make sure to save it in a secure place, and create a backup copy of it, as 1Password requires both your Secret Key and master password to unlock your vault (Figure D).
Figure D
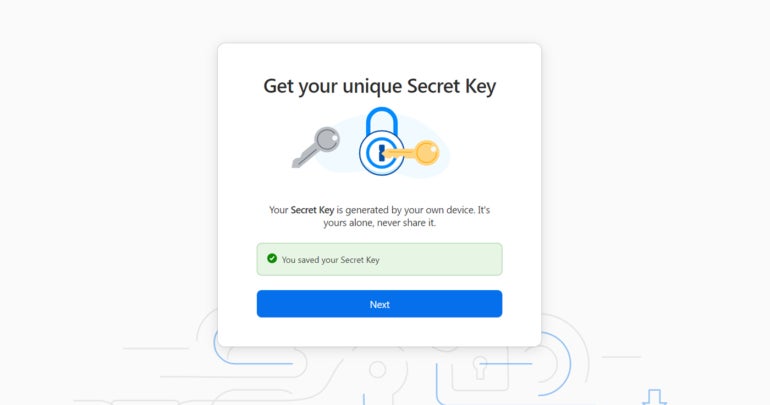
Don’t worry; 1Password itself will make sure you save it before going any further. Once done, you will officially have your own 1Password account and will be directed to the 1Password web application (Figure E).
Figure E
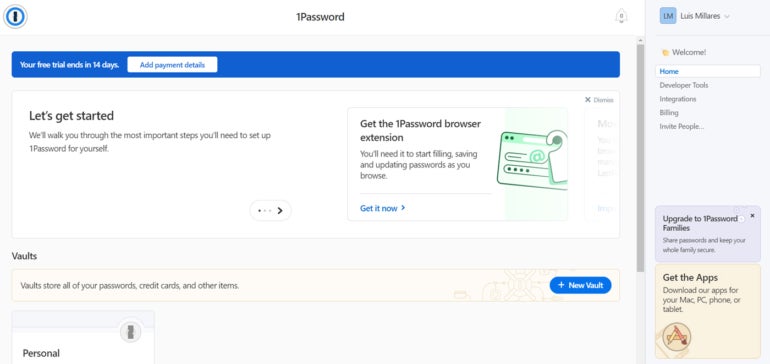
To get the most out of 1Password, I highly recommend downloading both the browser extension and the desktop application. To download the desktop application, just go to 1Password’s official website → Product → Download 1Password → Select your platform.
For its browser extension, go to the respective store of your chosen browser. In my case, I use Chrome, so 1Password’s extension will be available to download on the Chrome Web Store (Figure F).
Sign in using your master password and there you go—you can now use 1Password!
Figure F

3. Use 1Password
The best way to start using 1Password is to create a new account. To illustrate, let’s try making a new account on Amazon.
When creating a new account, enter the username or email address per usual. Once you’ve entered a username or email, 1Password will automatically suggest a randomly generated password for you (Figure G). We see it here on Amazon:
Figure G
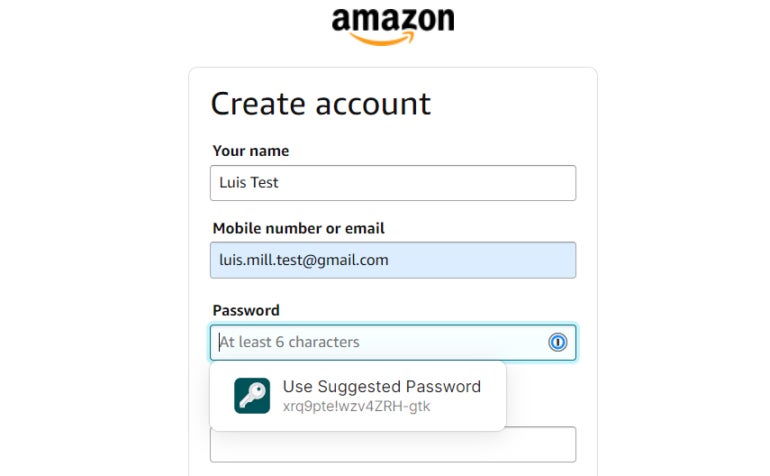
This password can be configured to have a mix of letters, numbers and symbols and can reach up to 100 characters. At default, 1Password will create a 20-character password for you. After clicking on 1Password’s suggested password, a pop-up window will come up asking you to save the credentials as a new login item (Figure H). Click save.
Figure H

After that, you’ve saved your first login! Whenever you return to this site or app, 1Password will automatically appear as an icon on the far-right side of the login field (Figure I).
Figure I
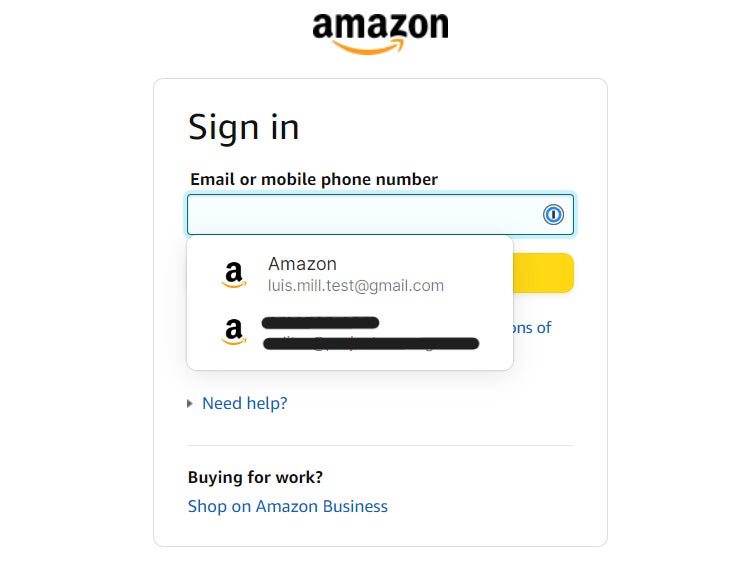
Clicking that will bring up your saved login and allow you to fill in your username and password in a snap.
This newly saved Amazon login, as well as your other passwords, will appear in one of your vaults (Figure J). Password vaults are where 1Password stores and encrypts all your data and passwords.
Figure J

You’ve now learned how to use 1Password! At this point, I highly recommend taking two steps before you start using 1Password long term.
- Set up two-factor authentication (2FA): This adds an additional layer of security as it requires an extra step before you can access your vault. This can prevent malicious actors from gaining access to your data if they were able to steal your information. To do this, just follow these steps:
Go to the 1Password web application → Click your name → My Profile → More Actions → Manage Two-Factor Authentication.
- Make use of biometric unlock: If your computer has a fingerprint sensor, I highly recommend setting up a biometric unlock. This makes logging into your vault more secure and even faster. To do this:
Go to the 1Password desktop app → Click your name → Click Settings → Go to Security → Toggle on Fingerprint Unlock.
If you encounter any issues with your 1Password account, you can visit 1Password’s official support page which has a healthy collection of guides and frequently asked questions. 1Password also has an official community forum and Twitter account that you can visit.
For more specific issues, 1Password can also be contacted through their support email address.
Best ways to use 1Password for your business
1Password offers the requisite password manager features we expect: encrypted password vaults, auto filling logins on sign up pages and reliable password generation. On top of these, 1Password comes with interesting features that can be beneficial to your business.
Marking specific vaults as ‘safe for travel’
1Password comes with a unique Travel Mode that allows you to set specific vaults as “Safe for Travel.” When Travel Mode is turned on, all vaults that aren’t marked as safe are removed for the vault until Travel Mode is turned off.
This is a very practical feature for those who attend regular business trips or primarily travel for work. Specifically, frequent travelers can use this to make sure important credentials aren’t exposed whenever they’re going through customs or immigration and smartphones or laptops are unfortunately checked.
Monitoring password strength across accounts
1Password’s Watchtower is another beneficial feature for businesses and organizations. It gives passwords stored in a vault a particular score depending on their strength and overall security.
This is a great way for businesses to flag their account passwords that may be old, reused or compromised—and have it changed to a much stronger password. This can especially be useful to monitor a business’ various social media accounts to make sure that no one account is at-risk of being hacked.
Creating virtual payment cards
If you’re a small business that regularly makes online purchases, 1Password’s partnership with Privacy will be of great use to you. Through their collaboration, active Privacy users can create Privacy Cards within 1Password. These are virtual cards that are generated to have unique card information—separate from your actual card info.
This affords your business additional security by not having to have payment information out in the open when making online purchases. Keep in mind that this requires an active Privacy subscription to be used.
How to ensure you’re maximizing 1Password capabilities
1Password is an excellent password management tool and is straightforward and easy to use out of the box. However, there are a few things you can do to maximize its capabilities.
- Maximize 1Password’s browser extension to easily access your vault and logins right from your browser’s toolbar. This also makes saving new logins and autofilling credentials much easier compared to just using 1Password’s desktop app.
- Utilize 1Password’s 14-day free trial to try out 1Password’s flavor of password management without spending an initial fee. The great thing about their trial is that it applies not just to the Individual subscription, but also to its Business and Teams plans.
- Download 1Password’s mobile version to have the same password generation and password capturing functionality right at your fingertips. Having 1Password’s mobile app will also make sure that any new accounts you’ve made from your phone’s browser are saved and synced across all your devices.
If you’re interested in learning more about password managers as a whole, I encourage you to check out our new Password Managers 101video feature available on the official TechRepublic YouTube channel!
In the video, the TechRepublic team dives into the need for password managers, how they work, how secure or safe they are to use and what concrete security benefits they can offer businesses and individuals alike.
Recommended alternative password managers
While 1Password is a solid password manager, there are other options if you feel it doesn’t fit your needs. Three alternatives I recommend you check out areNordPass, Bitwarden and Keeper.

NordPass offers a variety of subscription options that may be more beneficial to users who feel constrained by 1Password’s simple four-plan spread. NordPass offers one and two-year plans for all six of its Personal and Business subscription options. It also has a free version that allows for unlimited storage of passwords.
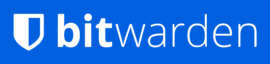
Meanwhile, Bitwarden is a great option for those who specifically want to use the free version full time. Its free tier offers unlimited password storage and an unlimited number of devices—making it a fully functional password manager without any cost. This is in stark contrast to 1Password’s lack of a free version altogether.

For larger businesses, Keeper may be a better choice. They offer customized bundles and curated pricing depending on the needs of the company. This is aside from the advanced features you can get with their Enterprise plan such as automated team management, command line provisioning and Azure integration.

