- Cómo evitar la fuga de cerebros en TI
- Is ChatGPT Plus still worth $20 when the free version packs so many premium features?
- How this 'FinOps for AI' certification can help you tackle surging AI costs
- ChatGPT can record, transcribe, and analyze your meetings now
- 3 ways to streamline cloud adoption and cloud security
How and why to use multiple Apple IDs on the same Mac

There are a few reasons Apple users should sometimes employ a pair of Apple IDs on the same Mac. Here’s how to make it work.
In a previous TechRepublic article, I wrote about how you can customize and maintain Apple IDs on multiple devices; but, what about using multiple Apple IDs on the same Mac within the same user account? This comes in handy when using two Apple IDs: one for personal use and another for business purposes.
Why would you want to use two Apple IDs?
There are several reasons why you might want to use two Apple IDs on the same Mac.
Employers often prohibit using business equipment for personal reasons.
Businesses regularly employ keylogging and surveillance software on work machines, and you probably don’t intend for your personal finances, private email and texts exchanged with partners and friends to become available to your boss.
There are other reasons involving legal and liability issues that justify maintaining two Apple IDs.
Keeping personal and business Apple IDs separate
Hopefully, you are already using separate Apple IDs, right? Follow a best practice advocated by many: Do not use your business machine for personal use.
SEE: Ensure the safety of your business’s devices with this sample mobile device security policy from TechRepublic Premium.
Within the Apple ecosystem, avoid using a personal Apple ID for business. It’s too easy for your work and private lives to get confused, resulting in personal information becoming available to your work colleagues or employer. If you don’t already maintain two Apple IDs, one for work and one for your private life, resolve to make that your practice soon.
Using your personal Apple ID to avoid duplicate app purchases
There’s a reason you might occasionally need to leverage your personal Apple ID on your workplace Mac: loading apps you’ve already purchased. This is possible if:
- You carefully observe and complete the required steps.
- Your organization permits and does not preclude your logging in and out of the App Store and installing software.
This way, you can use programs you previously purchased within your personal account on your workplace Mac without having to duplicate the purchase.
How to use a personal Apple ID to load purchased apps onto a work device
Say you purchased an application from the App Store using your personal Apple ID, but you also wish to use that program on the Mac you use for work. The option to install that app on your workplace Mac won’t appear when you open the App Store if you are logged in with your work Apple ID (Figure A).
Figure A
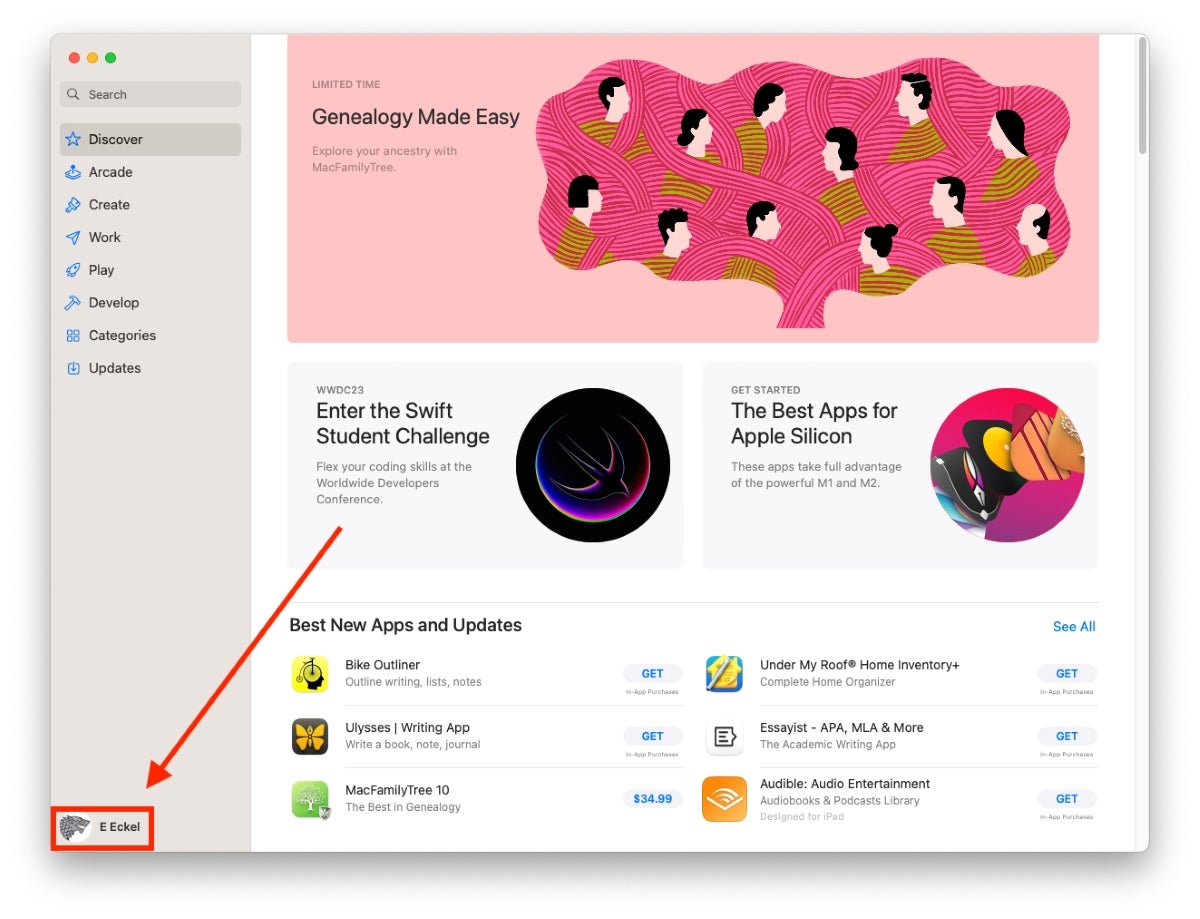
You can confirm this by clicking your Apple ID name in the bottom left corner of the screen and viewing previously purchased programs (Figure B).
Figure B
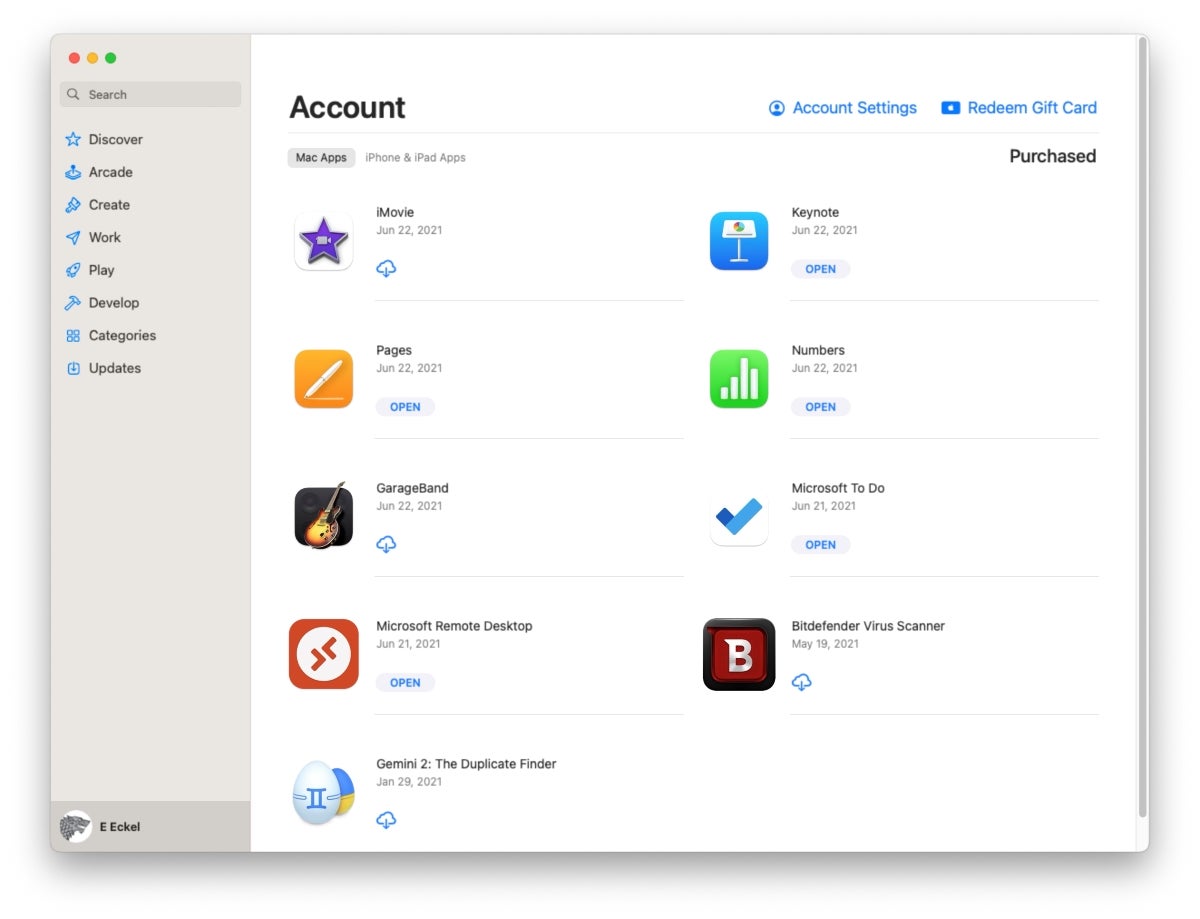
You can, instead, log out of the Apple ID you created for work from the App Store screen. Then, you can log back in using your personal ID only long enough to download and install the software program you previously purchased using that account. Once you’ve downloaded and installed the app, from the App Store screen, log out of your personal Apple ID, and log back in using the Apple ID you maintain for business use.
Because you are only briefly associating your personal Apple account with the workplace Mac’s App Store, your photos, files and other iCloud-powered services won’t be affected. That’s why it’s important to log in and out from the App Store screen, not using the Mac’s iCloud settings found within System Settings.
Logging in and out from the App Store using macOS Ventura
Using your Apple ID to sign in from the App Store with macOS Ventura is easy. Click the App Store’s Sign In option that appears in the bottom left corner (Figure C) whenever you’re signed out.
Figure C
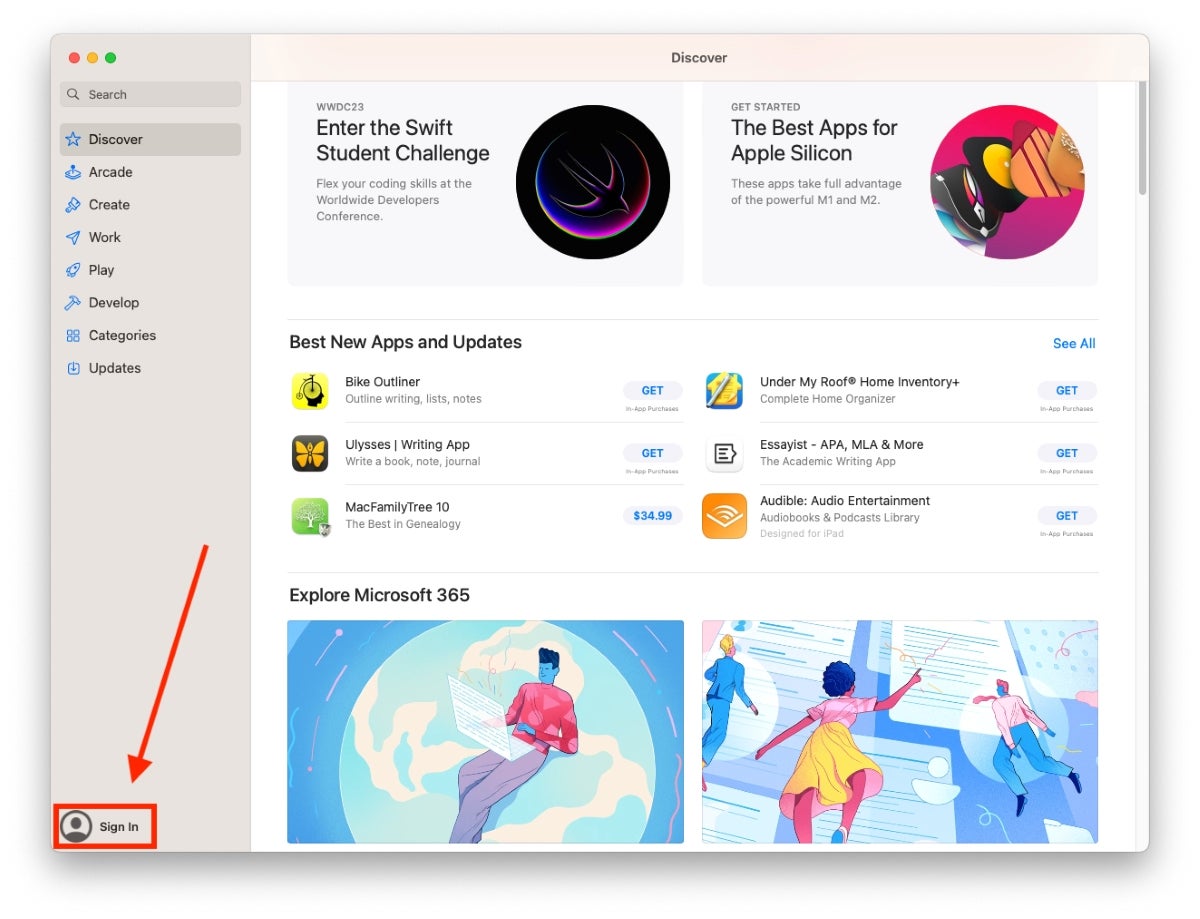
To log out of an Apple ID from the App Store, with the App Store open, click Store from within the Mac’s menu bar. Then, click Sign Out. The app you purchased using your personal Apple ID will continue to work and update, even after you sign back in to the App Store using the Apple ID you created for work.

