- Eufy's new smart display gives Amazon and Google a run for their money - how it works
- Your Apple Watch is getting a huge upgrade. Here are the 8 features I can't wait to use in WatchOS 26
- CISO’s Toolkit: Understanding Core Cybersecurity Frameworks
- CIOs brace for rising costs as Salesforce adds 6% to core clouds, bundles AI into premium plans
- UK Government Publishes Plan to Boost Cyber Sector Growth
How to Lock Apps on iPad

Does your organization utilize iPad apps for kiosk-style purposes, or have you ever needed to hand a device to someone else to use an app or enter information without giving them full access? Apple’s Guided Access accessibility feature is a solution for such scenarios that is built into iOS and iPadOS.
Guided Access allows a user to lock a single app on the screen, preventing users from returning to the Home Screen, opening another app, activating Siri, or using the hardware buttons without entering a passcode to exit Guided Access.
SEE: What’s new in iOS 18.2?
Setting up Guided Access
To enable Guided Access, follow these steps.
- Open the Settings app.
- Navigate to Accessibility.
- Select Guided Access.
- Enable the switch for Guided Access.
The accessibility shortcut allows you to activate Guided Access by clicking the iPad’s hardware button three times. On devices with a Home button, press it three times. On devices with Face ID, press the side or top button three times.
Activating Guided Access
Before activating Guided Access, launch the app you’d like to lock to the screen, and then follow these steps:
- Triple-click the Home button if your device has one, or the side / top button on devices with Face ID. The Guided Access configuration panel will appear.
- Tap the Options button (bottom left of the screen) to enable or disable the use of top buttons, volume buttons, motion, keyboards, touch or dictionary lookup, or set a time limit for Guided Access.
- Tap Start to begin. Once activated, the iPad will remain locked to the selected app, preventing access to other features.
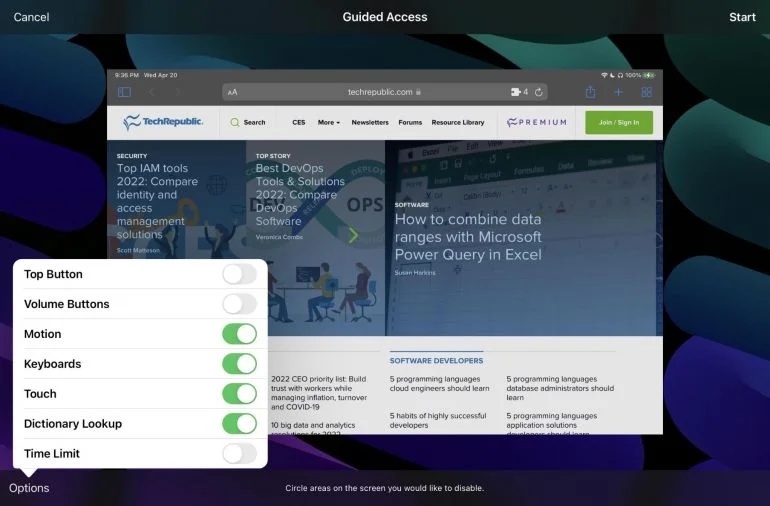
Deactivating Guided Access
When you’re ready to disable Guided Access, follow these steps.
- Press the same button you used to activate it three times.
- Enter your password or authenticate with Touch ID or Face ID. This will display the Guided Access setup view where you originally activated the feature, except the Cancel button has now become an End button, allowing you to completely end the accessibility feature when tapped.
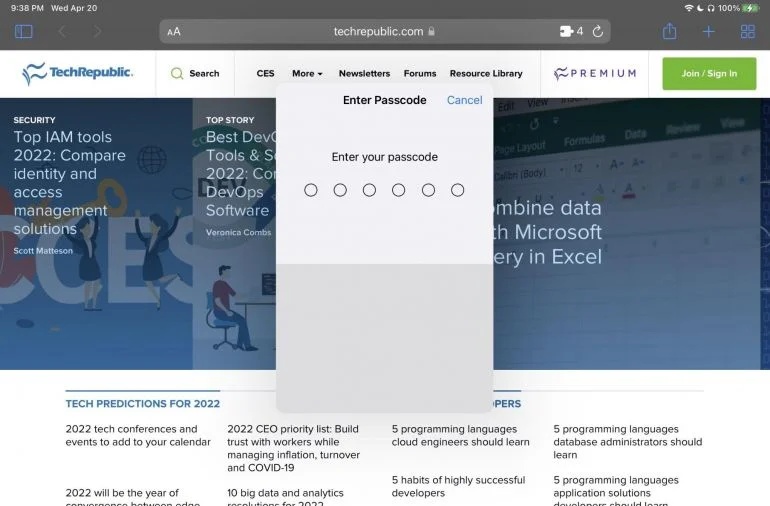
How do I restrict apps on my iPad?
If you want to restrict apps so children or other users can only access certain features, you will need a different menu from the one where the kiosk mode setting resides.
To use parental controls to lock specific media services, go to Settings > Screen Time > Content & Privacy Restrictions > App Store, Media, Web, & Games.
How do I put a password on my iOS app?
Some developers allow users to add password access within their apps; however, Apple provides an alternative method through Screen Time.
Go to Settings > Screen Time > App Limits > Add Limit. Select the category of apps or specific app to limit. Select Next. Screen Time locks an app using a password after a set amount of time, so select the shortest time span (1 minute) or choose a time frame. Finally, select Block At End Of Limit.
By knowing how to lock apps on an iPad, you can prevent unauthorized access to sensitive apps and maintain control over device usage.
TechnologyAdvice staff writer Megan Crouse updated this article.

