- AI agents bring big risks and rewards for daring early adopters, says Forrester
- Simplify and Scale Security With Cisco Hybrid Mesh Firewall
- AMD targets hosting providers with affordable EPYC 4005 processors
- Why enterprise architecture needs a new playbook
- Tech leaders are rushing to deploy agentic AI, study shows
How to screen-mirror an iPhone to a Samsung TV
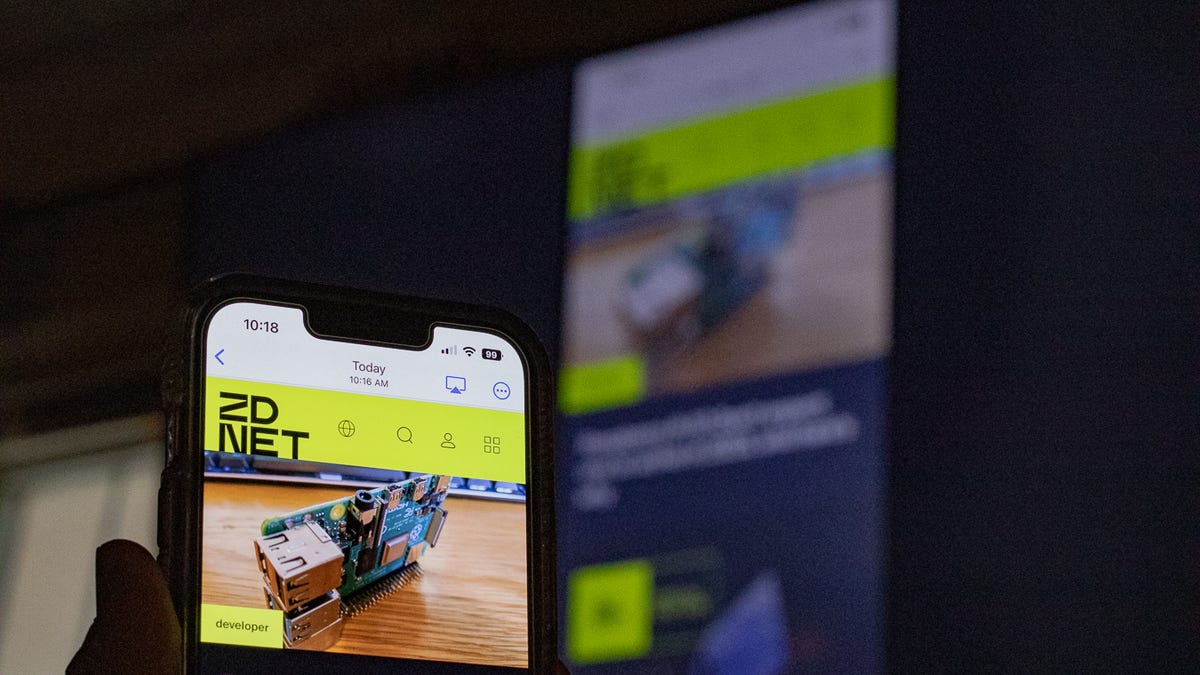
Have you ever had a funny video on your phone and by the time you passed your phone around to show everyone, it’s just not funny anymore? You don’t need an Apple TV to share it faster; you can screen-mirror your funny videos straight to your Samsung TV for the whole room to see.
Believe it or not, getting to the Settings on your Samsung TV may be the hardest part of this process. First, you’ll need to tap the Settings button at the top of your remote to bring up the hovering menu option. Next, use the circle at the top of your remote to move your cursor all the way to the right, where you’ll find the option to choose “All Settings.”
Also: I decluttered my iPhone and freed up gigs of space. Here’s how
This may seem daunting to figure out at first, but don’t fret—it only takes a few minutes to get your phone mirrored on the big screen.
How to screen-mirror an iPhone to a Samsung TV
Materials needed: Samsung TV, Apple iPhone, Samsung TV remote
Estimated time: 5 minutes
Next up, you’ll need to scroll down to the Connection tab, where you’ll find the Apple AirPlay Settings option that we’ve been seeking from the very start. From there, a black screen will appear with an AirPlay logo and four gray boxes on the right side of the screen, allowing you to toggle AirPlay on or off (it’s on by default), whether to choose a code for logging on, and more.
While there are four gray boxes on the screen, you will only need to adjust the top three settings based on your preference. Turn on AirPlay, and adjust the Require Code and Subtitles and Captioning settings based on your personal preference.
The AirPlay logo is a TV with the Wi-Fi logo diagonal across it. When you see that logo on your app, click the button and a drop-down menu will appear where you can select the TV you wish to stream on.
If this is your first time setting up AirPlay on your Samsung TV, it may require a code on your iPhone. If this is the case, once you select the TV from the AirPlay menu, a code will appear on the TV screen prompting you to enter it on your iPhone. Simply input the code and wait a split second while Apple verifies it’s the same as the one displayed on your TV. Now you’re good to go.
FAQs
Where do I find AirPlay on my iPhone?
When playing media on your phone like videos and different apps, the AirPlay logo should appear on your screen. Typically, the logo appears in the top-right corner of the screen when you’re watching or streaming videos. For other apps like Photos, you will need to click the Share icon at the bottom of the screen and an AirPlay option will appear.
What devices can use AirPlay?
Only Apple devices can send content using AirPlay, but it can be received and mirrored by several TV brands, including Samsung. Other phones also can do screen mirroring, it’s just called something different.
Why won’t my AirPlay work on my Samsung TV?
The easiest answer to this question is it’s simply not turned on for either your television or your phone. But, following the steps listed above, turning it on should be a breeze.

