- My cat loves this automatic wet food feeder, and it's on sale
- Certified and Unstoppable: Recertify with Rev Up
- Walmart's drone delivery spreads its wings to 100 more stores - is yours one?
- Meta Ray-Bans for 20% off is a great deal on one of my favorite products
- Control content chaos without compromising security
How to use Bitwarden’s new Send feature
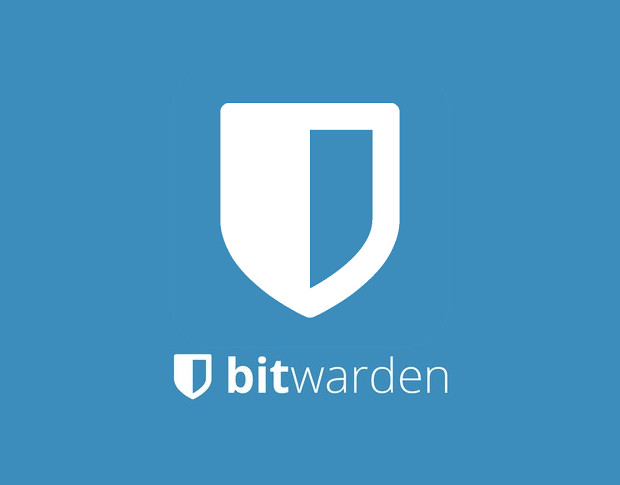
What is probably the best open source password manager on the market has added a new feature that will make using the tool even better.
Image: Jack Wallen
The developers of the Bitwarden password manager are always looking to improve their software. When their PR guys reached out to me last week to let me know of a new feature, you can bet I was all ears. Said feature isn’t a deal maker or breaker, but for some, it could fill a void found in many desktop and mobile password manager apps. That void is sharing passwords, text and files securely.
Consider this: you have a password that you frequently have to share out with others. You use Bitwarden, so when the password is requested, you open the tool, search for the password, copy it, and paste it into a message. First, that’s a lot of steps. Second, is your method of sending secure? After all, you are sending a password to a (possibly) critical service.
What do you do?
If you’re using the latest version of Bitwarden (either on the desktop or your mobile device), you could simply create a new Send so it’s always at the ready. With the new Bitwarden software, you can create either text or file-based Sends.
Let me show you how this works.
SEE: Identity theft protection policy (TechRepublic Premium)
What you’ll need
To make this work you’ll need the latest version of Bitwarden (1.25.0). To send Files, you’ll need a Premium license, which is $10/yearly. I’m going to demonstrate on the desktop client, but the process is the same on the mobile version. To make this feature even better, all of your Sends will sync between clients–as long as they are associated with the same Bitwarden account.
How to create a Send
Open Bitwarden. In the new interface, you’ll see a Send tab at the bottom of the left pane (Figure A).
Figure A
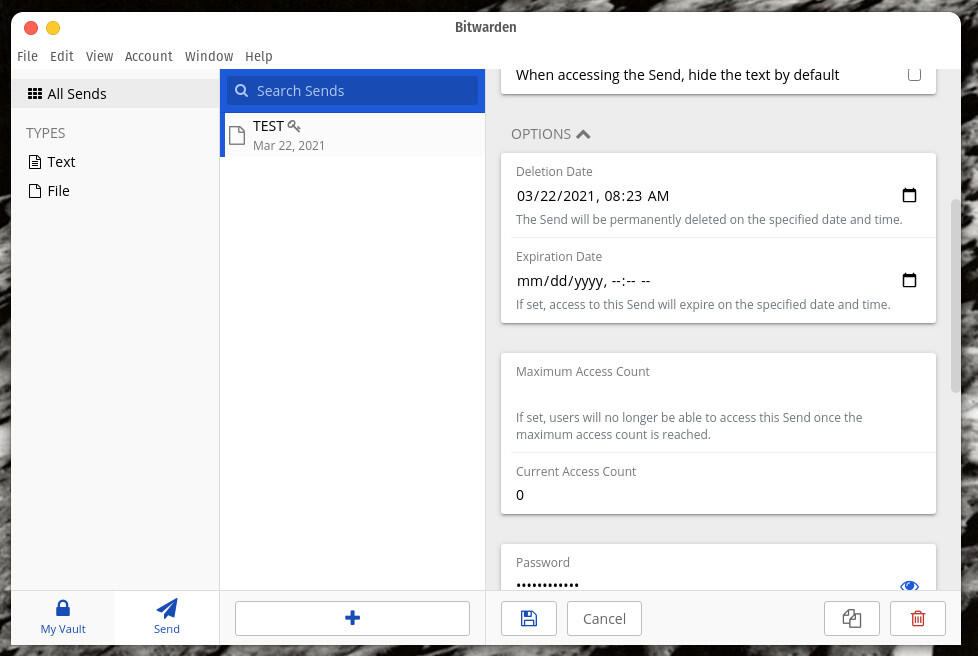
The new Send tab of the Bitwarden password manager.
Click on the Send button and click +. At the top of the new window, select either File or Text (Figure B). Just remember, to send a file, you must have a Premium account.
Figure B
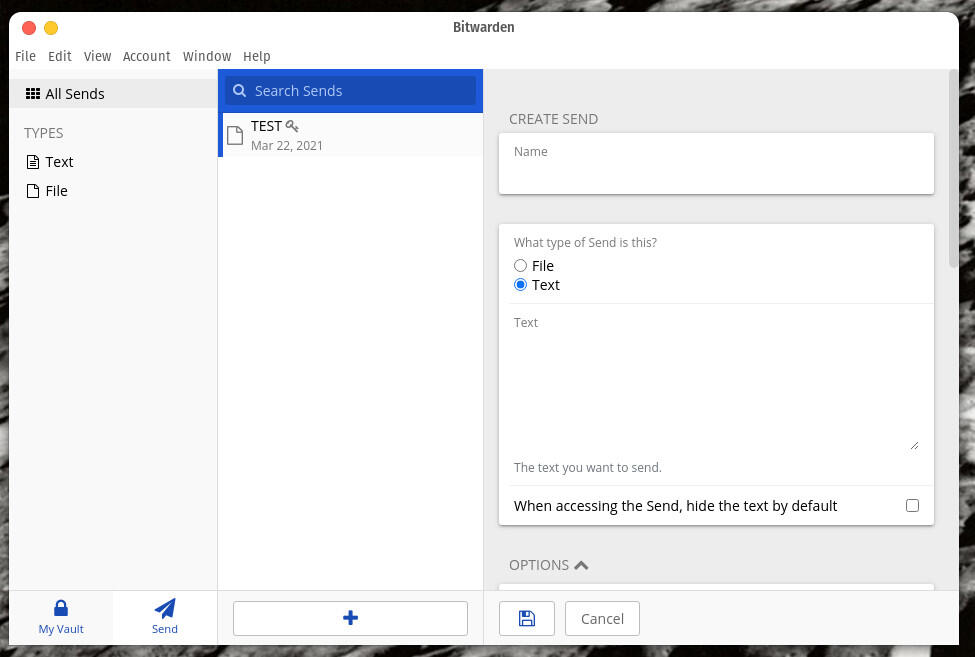
The new Send add window is simple to fill out.
Let’s say you want to create a Send for a password that you frequently have to share out with other staff members. Give the new Send a name, select Text, and then copy the password in the text field. Once you’ve done that, scroll down to the Options section and set a Deletion Date for the Send link (Figure C). This is important, as you don’t want that link permanently valid.
Figure C

Setting the Send options in Bitwarden.
You can also set an expiration date and a max access count (how many times a user can access the send before it becomes inaccessible).
Scroll down again and create an optional password and add any notes you might want/need for the Send (Figure D).
Figure D
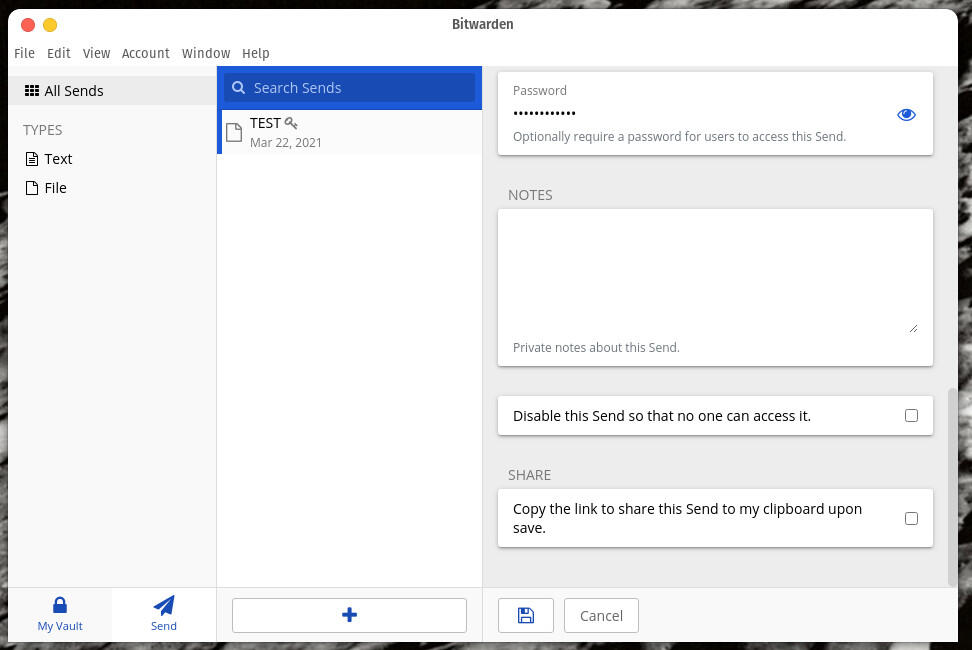
Setting a password for the new Send in Bitwarden might ease your concern about a third-party viewing the text.
If you do set a password for the Send, you’ll need to share the password with the recipient, but gaining that extra layer of security might be worth the added steps.
Click the checkbox for Copy The Link To Share This Send To My Clipboard Upon Save and click the Save button at the bottom of the window. You can now paste the Send link into an email or a message and send it to the recipient.
That’s all there is to using the new Bitwarden Send feature.
Nits to pick
Of all the password managers out there, Bitwarden is my favorite. Besides being open source, Bitwarden also has the perfect ratio of features and simplicity. That ease of use is one of the reasons why I found a few nits to pick with the new Send option.
Because Bitwarden is such an easy tool to use, it surprises me that they don’t have a more fully-realized sharing option built into the tool. Instead, you must opt to use an external tool to share the Send link. This leads me to my other nit: why not make it possible to quickly share an entry in the Vault?
Add a share option that would allow you to create a link to share a login entry from within your Bitwarden Vault. All you’d have to do is locate the entry to be shared and click the Share button. Fill out an email address and an encrypted link is automatically sent to the recipient.
That, of course, might be asking for too much. Given how well Bitwarden development has gone, I’d say it’s a feature that should be under consideration.
Either way, if you’re not already using a password manager, you owe it to yourself (and your company) to start using one. Why not go with the best in breed and use Bitwarden?
Subscribe to TechRepublic’s How To Make Tech Work on YouTube for all the latest tech advice for business pros from Jack Wallen.


