How to use Google Smart Lock on iOS to lock down your Google Account

Learn how easy it is to sign into your Google Account using the Smart Lock app on iPhone without needing two-factor authentication codes.
The Google Smart Lock application for iOS can use your iPhone as a security key to lock down your Google Account to provide extra security above and beyond two-factor authentication. Instead of relying on 2FA codes from text messages or an authentication app or phone call, you can use your iPhone to allow access to Google Accounts when signing in for the first time.
This solution works very similarly to the physical security keys that can now be added to iCloud accounts, except instead of having to purchase an additional key to use, you can use your iPhone.
SEE: Secure your Apple devices further with these tips to remember when changing your Apple ID password.
In this tutorial, I’ll show you how to set up this Smart Lock app and use it to lock down your Google Account’s 2FA support.
How to set up the Google Smart Lock app for iOS
The first step to getting set up is to download the Google Smart Lock app from the App Store.
After you’ve downloaded this application, open it and sign in with your Google account. You’ll also be prompted to enable push notifications. Ensure you do this, as this is how you will be notified to accept the login attempt.
Next, you’ll need to set up the security key on your Google account by doing the following:
- Navigate to myaccount.google.com.
- Select Security | 2-Step Verification.
- Select Security Keys.
- Select Add Security Key.
- Select your iOS device that you signed in to the Google Smart Lock app with, then Continue and follow the prompts (Figure A).
Figure A
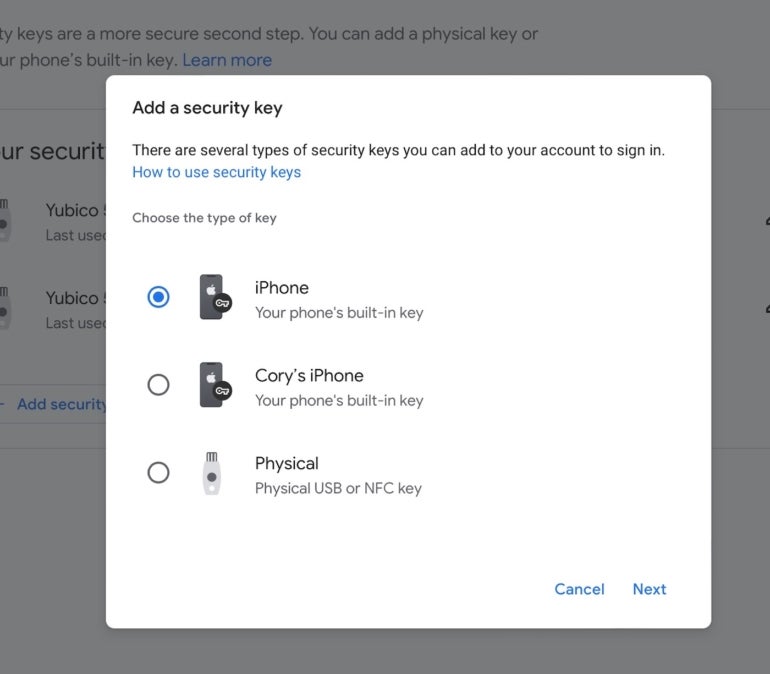
With some devices, this setup is automatically done for you. If your device already appears inside of the Security Keys section, then there is nothing more you need to accomplish.
How the Google Smart Lock app for iOS works
Once the Google Smart Lock app has been registered to your Google Account, you will no longer receive text messages, phone calls or need to type in a 2FA code from your code generator. Instead, when you sign in with your Google Account, you’ll get a push notification to your iPhone asking if you’d like to complete login (Figure B).
Figure B

Simply tap the notification and accept, and your login attempt will be approved without entering any additional 2FA information (Figure C).
Figure C
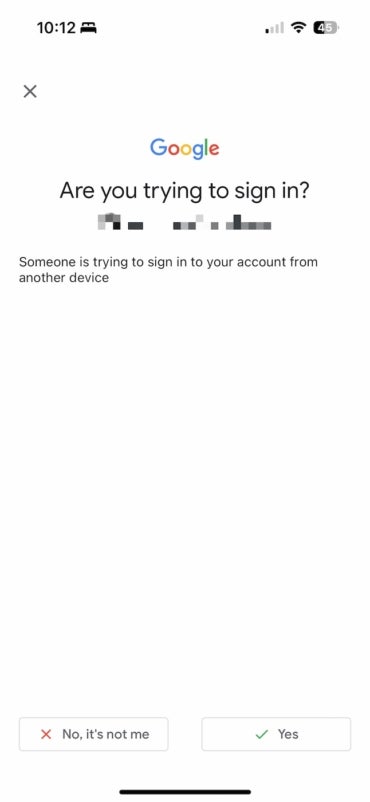
It’s able to complete the login in this way because Google has trusted your device, and it has Face ID or Touch ID configured, protecting it from unapproved login attempts.
For folks who are newer to 2FA, Google Smart Lock can greatly improve adoption. In addition, it can make enterprise organizations supporting Google for Workplaces more secure by requiring this app to be enabled.
For more information about how Google Smart Lock works, visit the Google documentation for Google Smart Lock.

