- UK Government Publishes Plan to Boost Cyber Sector Growth
- 4 PC parts I'm buying to upgrade my computer (and the 7 I'm keeping)
- 8 steps to ensure data privacy compliance across borders
- My 6 favorite open-source Android apps from the Google Play store - and why that matters
- The best anti-Prime Day deals 2025 from Best Buy, Walmart, & more: Top sales from Amazon's competition
Manipulating the Ubuntu dock to keep favorite apps handy

If you’re a Linux user, you are undoubtedly familiar with the “dock”–that column of icons lined up on the side of your screen that includes important applications, your favorites. It allows you to open the applications simply by left clicking on one of the icons.
But did you know that you can add or remove applications from your dock and sometimes even change the location of the dock on your screen? This post shows you how to make these changes on Ubuntu.
To add an application to the dock, start the application in the usual way. Once it’s open, you should see that it’s been temporarily added to the dock. If you want it to stay there for future use, just click on its icon in the dock and select “Add to Favorites” from the menu that opens. In this screenshot, the terminal window is being added to the dock.
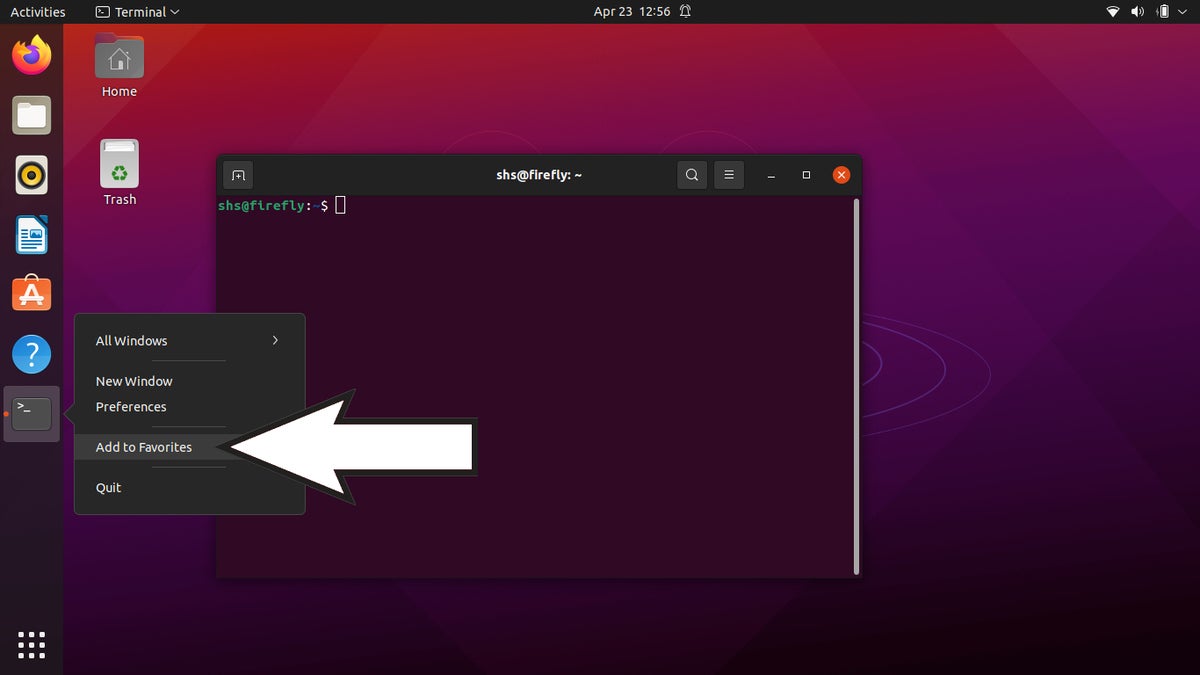 Sandra Henry-Stocker / IDG
Sandra Henry-Stocker / IDGIn this next screenshot, the Settings tool is being added. You would use the settings to change the size of the icons in your dock and, if you want, move your dock to the bottom or right side of your screen.
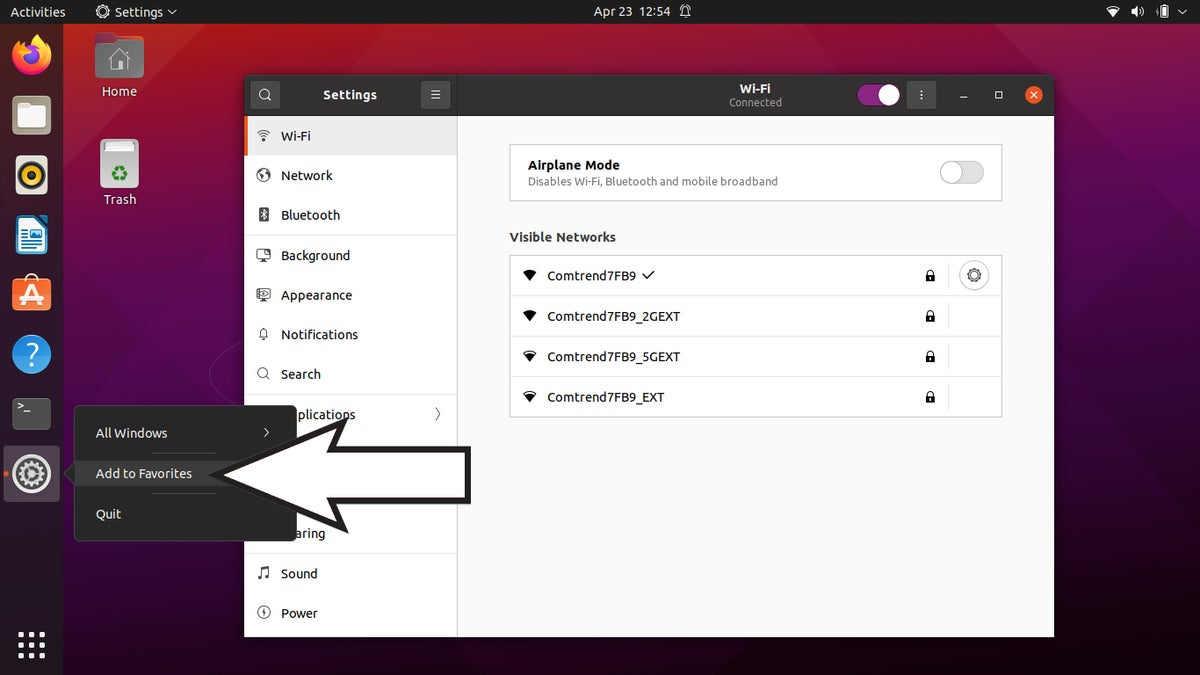 Sandra Henry-Stocker / IDG
Sandra Henry-Stocker / IDGThe screenshot below shows the display you would see after selecting Settings => Appearance. The “Icon size” slider allows you to enlarge or shrink the icons in your dock. The “Position on screen” selection allows you to move the dock to the bottom or right side of the screen or, if you need, to move it back to the left.
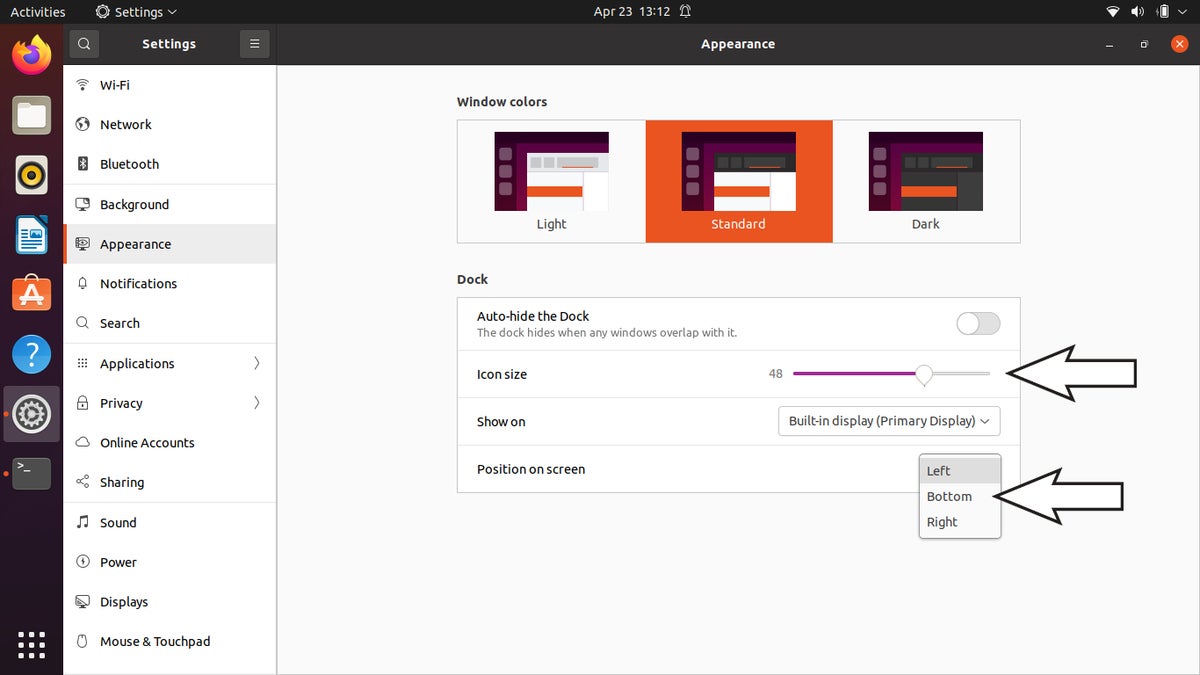 Sandra Henry-Stocker / IDG
Sandra Henry-Stocker / IDGTo remove an application from your dock, you would pretty much do the same thing as when you added it. Right click on the icon and select “Remove from Favorites”. If, after adding the Settings app to your dock, you change your mind and want to remove it, right click on the icon and select “Remove from Favorites”, as below.
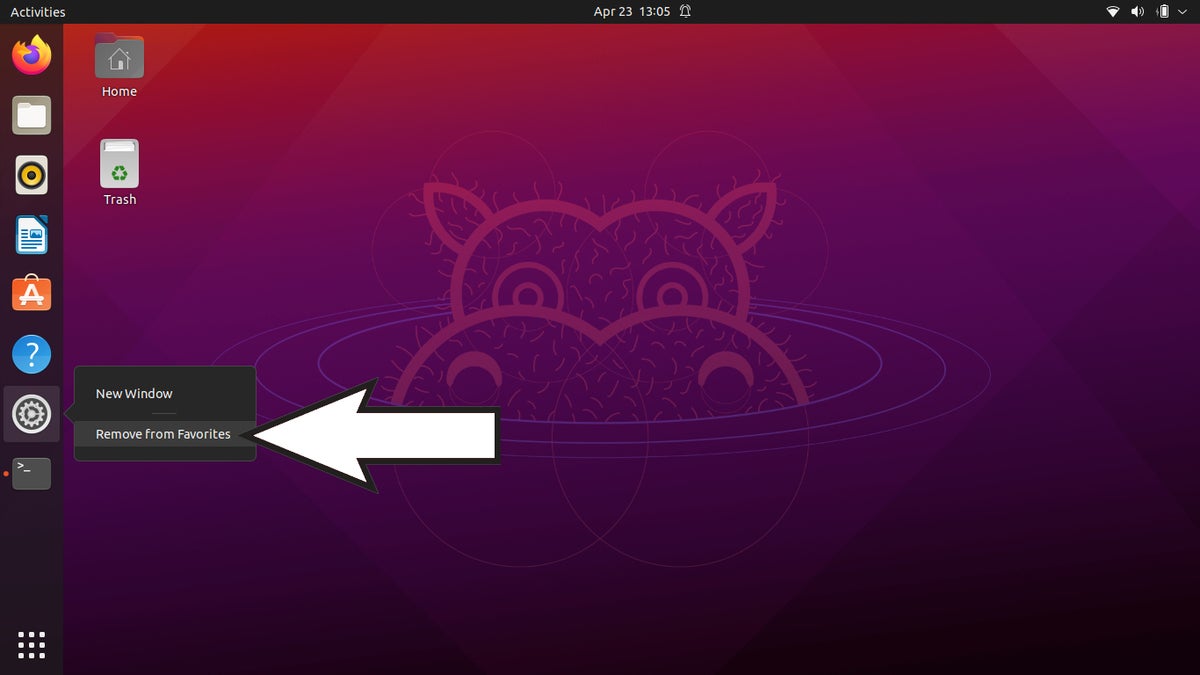 Sandra Henry-Stocker / IDG
Sandra Henry-Stocker / IDGIf you select more favorites than can fit on your screen, you will be able to scroll down to see the bottom of the list. You can also left click on an icon and move it to a higher location in the dock.
Wrap-Up
You can make better use of your dock by having it include apps that you use frequently. In the screenshots above, the favorites include a Firefox browser, a folder that will open the contents of my home directory, Rhythmbox (a music player), LibreOffice Writer, the Ubuntu Software app that recommends apps that you might want to install, a helpful desktop guide, Settings, terminal and the tool for displaying your installed applications.
Copyright © 2021 IDG Communications, Inc.

