- I invested in a subscription-less smart ring, and it beat my Oura in several ways
- HPE Aruba unveils raft of new switches for data center, campus modernization
- I tested the $17 multitool that everyone's buying on Amazon - here's my verdict after a week
- Adidas Data Breach: What Consumers Need to Know and How to Protect Yourself | McAfee Blog
- AI-Driven Automation for Faster Case Resolution with Cisco's High-Performance Data Center Stretch Database
My 5 favorite AI chatbot apps for Android – see what you can do with them
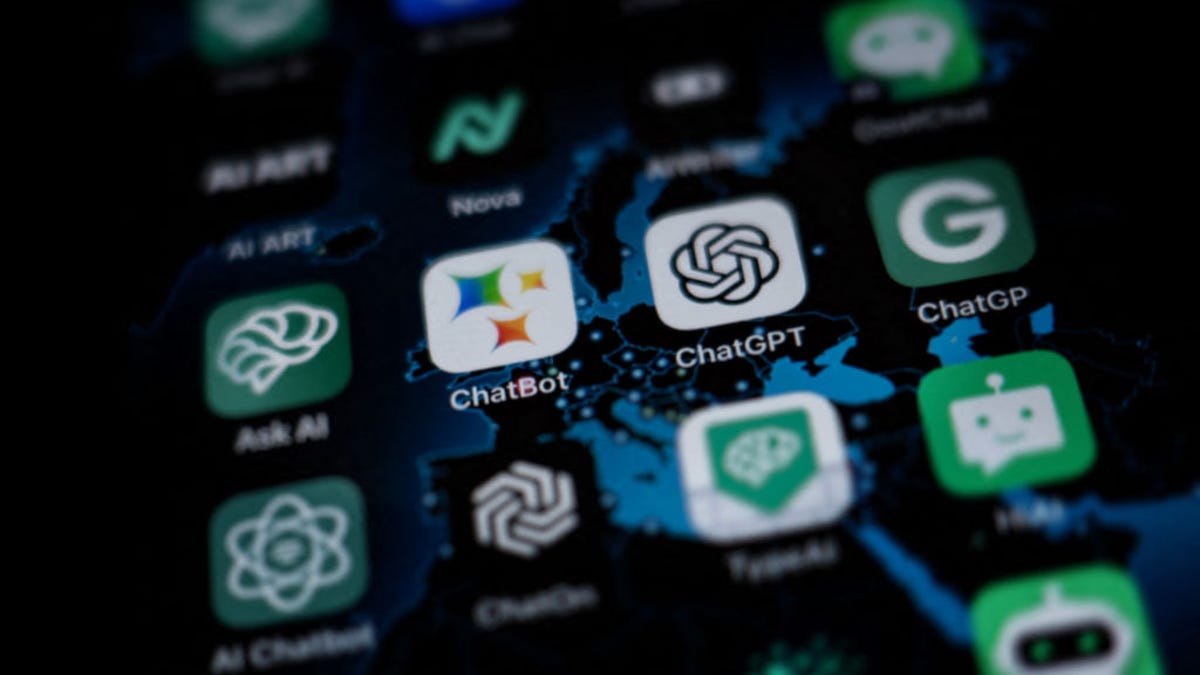
ChatGPT developer OpenAI offers an Android version of its popular chatbot, but that official ChatGPT app isn’t the only game in town. A host of third-party AI chat apps are also available for Android users.
With my five favorites — ChatGPT, AI Chatbot Nova, Bing AI, ChatOn, and Genie — you can pose questions and requests, find information, and generate content. Here’s how they work.
Also: Your Android phone is getting an anti-theft upgrade, thanks to AI. How it works
1. ChatGPT
OpenAI’s official and free ChatGPT app for Android operates similarly to the ChatGPT website. You can ask the AI to analyze a photo or other file, listen to a response read aloud, and create images. But with the mobile app, you can also speak your request out loud.
If you use the free tier of ChatGPT, you’ll tap into GPT-4o by default. Those of you who subscribe to ChatGPT Plus can switch the model among GPT-4, GPT-4o, and GPT-4o mini.
To get started, type your request at the prompt or choose one of the suggested questions and wait for the response. You can then ask follow-up questions to pursue the same topic or tap the New Chat icon at the top to start a new chat on a different subject.
But why type when you can talk? Just tap the microphone icon in the Message field and you’re able to speak your request. Tap the circle when you’re done, and your speech is transcribed into text for you to submit.
Also: How to use ChatGPT: Everything you need to know
To ask ChatGPT to analyze a file, tap the plus icon in front of the prompt. Tap the first icon to take a new photo for analysis. You can snap a picture of any scene, including one with text. Tap the second icon to focus on an existing photo in your library. Tap the third icon to upload a PDF or other type of file. You can then ask ChatGPT to analyze or summarize the file or answer questions about it.
The ChatGPT app keeps track of all your chats across the website and your mobile devices. To access a past chat, tap the double-lined icon at the top left. Tap the chat you wish to view and you can pick up the conversation from where you left off. With a chat on the screen, tap the three-dot icon at the right to delete or rename it.
To manage or tweak certain aspects of the app, tap the double-lined icon at the top left. Tap the ellipsis icon next to your name. Here, you can export your chats into a viewable HTML file, clear your chat history, or delete your ChatGPT account.
2. AI Chatbot Nova
Powered by ChatGPT, AI Chatbot Nova is adept at answering a variety of questions as well as generating different types of content. The basic version of Nova is free and quite capable, though it restricts you to only three chats per day. For $7.99 a week or $59.99 a year, the app kicks in unlimited chat messages, more detailed answers, instant responses, a chat history, image-to-text OCR, and access to GPT-4o.
Also: The best AI image generators: Tested and reviewed
Nova also offers various chatbots and mini apps that you can pull in for specific tasks. Available at Nova’s AI Store, the bots include an image generator, a PDF analyzer, Google Gemini, a virtual doctor, a virtual Doctor Who, a relationship expert, and a virtual lawyer. Of course, any advice you receive — especially medical and legal advice — should always be taken with a grain of salt.
Fire up the app, and the Home screen kicks things off by letting you ask any kind of question. Tap the prompt field and you’re taken to the default Nova chatbot. If you’re not sure what to ask, type the button for Examples and submit a question based on one of the suggested topics.
You can also dictate your question to Nova. In the Message field, tap the microphone icon. Speak your question and then wait for the response.
To try one of the other chatbots or mini apps, go to the Home screen and tap the icon for an existing one, such as Google Gemini, Image Generator or PDF. Submit your request and wait for the response.
Also: If AI is so amazing, why does ChatGPT melt down over this simple image edit task?
You can add other chatbots to the mix. Tap the plus icon in the section for My Bots. Browse through the AI Store to find any bots that interest you. Some are free; some require payment. Tap the Chat icon to add a free one or the Price icon to pay for and add a premium one. To remove a bot from your collection, return to the Home screen, tap the double-lined icon to move to edit mode. Then tap the minus sign for the bot you want to delete.
After a response appears, you can continue to chat with Nova. Tap the Share button and you can share all of the text or just the last message. Further, tap the Chat icon to access the history of your chats. Select a specific chat and tap the three-dot icon to rename or delete it.
3. Microsoft Copilot
Microsoft’s free Copilot AI chatbot is another solid third-party app for Android users, and one powered by GPT-4 Turbo through a partnership with OpenAI.
Also: This AI model lets you generate videos using only your photos
Fire up the app. If prompted, choose a conversation style to direct the responses — More Creative, More Balanced, or More Precise. Free users of Copilot can also switch between GPT-4 Turbo and an older model. You can type or speak your request, upload a photo for analysis or summary, share the response, and hear the response read aloud.
To kick things off, Microsoft suggests some questions and topics. Select one of the suggested questions to get started or type your own query in the Ask me anything field. Otherwise, tap the microphone icon to speak your question and then tap the arrow key to submit it. Copilot displays and speaks the response. Tap the sound icon at the bottom to stop the narration.
Choose a conversation style.
Screenshot by Lance Whitney/ZDNET
Depending on your question, Copilot uses online sources to generate its response, even citing those sources so you can check them on your own. Based on the topic, Bing may suggest follow-up questions. Tap one of those questions to continue the conversation or come up with additional queries of your own.
Tap a follow-up question.
Screenshot by Lance Whitney/ZDNET
To start a new chat, tap the blue icon in the lower left. Next, you can ask Copilot to analyze or answer questions about an uploaded image. Tap the camera icon at the right of the prompt. At the camera screen, tap the library icon to access an existing photo or the shutter button to take a new photo. Back at the prompt, type a request related to the image, and Copilot will respond.
Next, you can tell Copilot to create an image. At the prompt, ask it to generate the type of image you want. In response, the AI creates and displays four images. Tap the one you like and you can edit, download, copy, or share it.
Each response displays a small toolbar with icons for different options. Tap the thumbs up if you like the response or the thumbs down if you don’t like it. Tap the Copy icon to copy and paste the response somewhere else. Tap the Share icon to share the response with another person or a different service. Tap the speaker icon to hear it read aloud.
To view and manage your chat history, tap the hamburger icon in the upper left. Tap a specific chat to open it. You can then tap the ellipsis icon to rename or delete it.
View and manage your chat history.
Screenshot by Lance Whitney/ZDNET
4. ChatOn
Similar to Nova, ChatOn is able to generate any type of text from blog posts to articles to songs. But it can also answer an array of questions to provide the information you need.
Powered by GPT-4o and Anthropic’s Claude and Stable Difusion API, ChatOn comes in a free version with limited chats and responses and a $40-per-year paid flavor that offers unlimited chats and more detailed answers. Plus, the paid flavor kicks in access to GPT-4o, image generation, YouTube summaries, PDF summaries, URL summaries, web search, and photo analysis.
Also: ChatGPT vs. ChatGPT Plus: Is a paid subscription still worth it?
Start off by typing your request at the prompt. Alternatively, press down on the microphone icon and speak your request.
Need inspiration for requests? Swipe down the Chat screen to view and submit sample tasks and questions. To sample ChatOn’s content-creation abilities, tap the icon at the bottom for Tasks for AI. Swipe down the screen to view topics and questions through which you can conduct a back-and-forth chat with the app to help you generate the content you need.
Next, tell ChatOn to scan an image with text to incorporate that text into your prompt. Tap the New Chat icon in the upper right to start a new conversation. Tap the Scan icon at the right of the prompt and choose Open Camera to take a new photo or Go to Gallery to pick an image from your library. After the image appears, tap the Recognize button to tell the app to scan the text. That text then appears at the prompt for you to revise and submit.
With each response, you can copy and paste the text, listen to it spoken aloud, pin the answer so that it’s easily accessible, and share the text with someone else. You can even visualize a text-based response to generate an image from it.
With the premium flavor of ChatOn, you can upload a PDF or other supported text file for analysis, insert a URL to summarize or translate a web page, conduct a web search, and link to a YouTube video to analyze it. For any of these tasks, go to the Premium Features section on the Chat page and tap the request you want to use.
Tap the icon at the bottom for Tasks for Al.
Screenshot by Lance Whitney/ZDNET
Tap the History icon at the bottom to access your previous conversations. Select a specific one if you want to pick up where you left off.
5. Genie
Another AI app powered by ChatGPT, Genie is skilled at answering questions and generating content. The free version limits you to 10 chats per day. For $6.99 a week or $66.99 a year (after a free, three-day trial), the Pro version offers unlimited chats, a higher word limit, and access to GPT-4.
Also: The best Android phones you can buy: Expert tested
After launching the app, you’re prompted to sign in with an Apple or Google account or skip to the main screen. Tap the Chat icon at the bottom to ask any question you want. Otherwise, tap the Explore icon to view a list of suggested categories through which you’re able to submit specific queries.
Genie’s true forte is creating content. From the Explore screen, you can select suggested questions to generate ads, emails, social media posts, programming code, poems, stories, music lyrics, and much more.
Give Genie a topic for the content.
Screenshot by Lance Whitney/ZDNET
To ask your own question, tap the Chat icon. From there, you can select one of the assistants or submit your request from scratch.
Next, you can ask it to summarize an image, web page, or PDF file. To get a summary of an image, tap that option and then either snap a new photo or pick one from your local library or from Google Drive.
Also: ChatGPT productivity hacks: Five ways to use chatbots to make your life easier
For a web page, type or copy and paste the URL in the displayed field. For a PDF file, select a file from your device or from Google Drive.
Ask Genie to summarize an image, web page, or PDF file.
Screenshot by Lance Whitney/ZDNET
Finally, tap the Recents icon at the bottom to view recent chats. For any chat, you can delete it, or copy and paste your question and the response.

