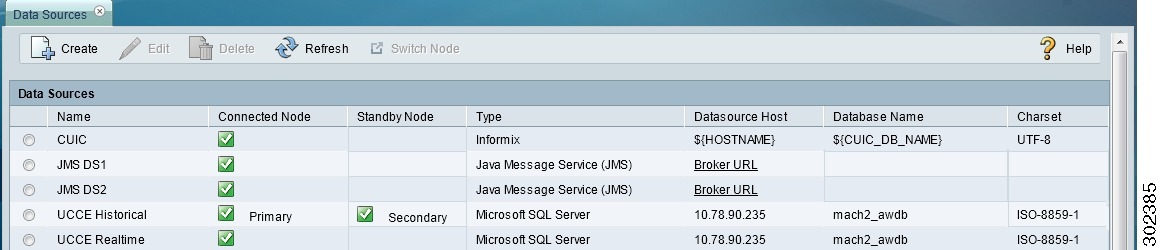CUIC Templates Giving Blank Results
URL # CUIC Cisco Reference User Guide for the Cisco Unified Intelligence Center Reporting Application, Release 9.1(1)
Data Sources Page
- Unified Intelligence Center data source
- A Data Source for the Unified Intelligence Center database is added by the installer. This database holds tables for objects such as reports, dashboards, value lists, and users that are added and maintained on that member node. The Unified Intelligence Center data source for each member is replicated across the cluster.
- You can edit the description for the Unified Intelligence Center data source, but do not change other fields. The Unified Intelligence Center data source for each node is configured by default to point to that member.
- UCCE Historical data source
- This data source is added by default to support the Unified ICM/CC stock historical reports and UCCE User Integration.
- Complete the Database Host, Database Name, and the Database User ID and Password fields for this data source and ensure that it is online before Unified CCE User Synchronization can occur.
- UCCE Realtime data source
Depending on your environment, the UCCE Historical and UCCE Realtime data sources can point to the same machine.
 Note |
If you attempt to import CVP Call Back Reports on the standard data source (cvp_data), the import fails with the following message: “Import could not be completed: Query validation failed against the selected data source.” To correct this issue, create a separate data source to point to the callback database instead of the cvp_data database. |
For more information about configuring a CVP data source, refer to Create a Data Source for Unified CVP Report Data section in CVP Reporting Guide.
You have the option to execute a CLI command such that each node points to a unique IP Address for the UCCE Historical or Realtime data source. The command is set cuic-properties host-to-ip. The CLI is documented in the Administration Console User Guide for Cisco Unified Intelligence Center.
If you plan to import reports that will pull data from databases other than the aw_hds, add data sources for those databases.
Click the radio button at the left of each row to select and edit that data source.
| Field | Description | ||
|---|---|---|---|
| Name | The name of the data source. | ||
| Connected Node | Shows the status of the connected data source. The green check mark indicates connectivity. The red x indicates no connectivity. Primary indicates primary data source. Secondary indicates secondary data source. | ||
| Standby Node | Shows the status of the standby data source. The green checkmark indicates connectivity. The red x indicates no connectivity. Primary indicates primary data source. Secondary indicates secondary data source. | ||
| Type | The database type (MS SQL Server or Informix). | ||
| Database Host | DNS name or IP address of the database server.
|
||
| Database Name | The name of the database. | ||
| Charset | The character set used by the data source. |
Actions from this page depend on your permissions and include:
- Create—opens the Data Source Create/Edit page with blank fields for defining a new data source. (Available only for the System Configuration Administrator user.)
- Edit—enabled when a row is selected, opens the Data Source Create/Edit page where you can review or modify fields. (Disabled for most users.)
- Delete—enabled when a row is selected, prompts for a confirmation and then deletes the data source. (Available only for System Configuration Administrator users with WRITE permissions on the data source.)
- Refresh—updates the data source page to reflect any changes.
- Switch Node— prompts to switch over to the alternate database host. This button is enabled if the selected data source has a secondary database host configured to it, and the user has edit permissions to the data source.
- Help—opens online help.
- X—closes the page.
Automatic Switch Over
If the connection to the database fails while running a report, Unified Intelligence Center attempts to switch to a standby node if one is available. A switch over is attempted if any of the following conditions occur:
- Connection Failure (SQL States = 08000, 08002, 08003, 08006, 08S01, 08007, 01002)
- SQL-client unable to establish SQL-connection (SQL State = 08001)
- SQL-server rejected establishment of SQL-connection (SQL State = 08004) If any of these condition occur while running a report, Unified Intelligence Center checks whether the corresponding datasource has a standby node configured. An automatic switch takes place, if a standby node is configured and is reachable. The report execution will be uninterrupted and it will run against the newly connected datasource node.
Data Source Rules
Create a Data Source
Actions from this page:
- Save—Saves your new entry or changes to the fields.
- Cancel—Cancels your changes and closes the page.
- Test Connection—Tests that the Data Source is online. If the status is Offline, review the error message to determine the cause and edit the data source accordingly. Repeat the steps until the data source is Online.
- If the data source is offline or there is a connection issue, an error message button labeled Show Error Details becomes available on the Data Sources page. Click this button to see the error message provided from the database.
- Help—opens online help.
- X on the tab heading—closes the page.